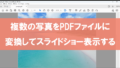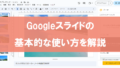多くの人がLINEを使っていると思いますが、LINEの機能のひとつ「アルバム」は活用されていますか? LINEアルバムを使えば、トークルームから複数の写真をまとめて送ることができ、スライドショーのように楽しめます。今回は、LINEアルバムの概要や作り方、覚えておきたいLINEアルバムのさまざまなテクニックなどを紹介します。LINEアルバムを使ったことのない方向けに画像を多めにして解説しますので、ぜひチャレンジしてください。
LINEアルバムとは
LINEアルバムは、複数の写真をアップロードしてほかのユーザーと共有できる機能となります。トークルームで写真をひとつずつ貼り付けることでも共有できますが、LINEアルバムを使えば複数の写真をタイトル付きでまとめて共有できるので、友人同士のパーティや子どもの行事など、枚数が多くなりがちな写真を共有するときに便利です。
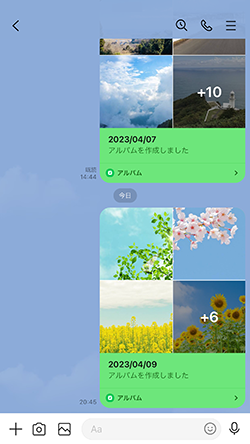
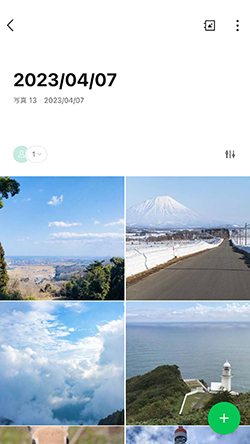
LINEアルバムの特徴はほかにもたくさんあります。代表的なところでは、以下の2点が挙げられます。
保存可能な写真の枚数は最大10万枚
LINEアルバムに登録できる枚数は最大1000枚で、ひとつのトークルームにつき最大100個のLINEアルバムが作成できます。つまり保存可能な写真の最大枚数は10万枚となります。スマホの容量を気にせず多くの写真を登録・共有できるのは大きな魅力です。アルバム数が100個になっても、新しいトークルームをつくればまた1から作成できるので、実質無制限ともいえます。
保存期間はナシ
トークルームで送付した写真は、拡大して見なければ最大2週間までしか保存されません。しかしLINEアルバムには保存期間がないので、削除しない限りいつまでも見ることが可能になります。スマホの容量が少なくなったときの一次保存場所にも活用できるかもしれません。
※後述しますが、LINEアルバムに登録した写真は画質が低下しますので保存を考える人はご注意ください。
LINEアルバムの作り方
前置きが長くなってしまいましたが、LINEアルバムの作り方を紹介します。といっても、LINEアルバムの作り方は非常に簡単です。ここでは、1から新規でアルバムを作成する方法と、作成済みのアルバムに写真を追加・削除する方法のふたつを紹介します。
新規でアルバムをつくる方法
まずはアルバムを共有したいユーザーとのトークルームを開きましょう。なおLINEアルバムが利用できるのは、ユーザー同士のトークかグループトークのみとなります。複数人トークでは利用できないので注意しましょう。トークルームを開いたら、右上の[≡]をタップし、次の画面で[アルバム]をタップしてください。
![右上の[≡]をタップ](https://slidestory.tv/wp-content/uploads/2023/04/003.png)
![[アルバム]をタップ](https://slidestory.tv/wp-content/uploads/2023/04/004.png)
さらに次の画面では、右下の[+]をタップしましょう。するとアルバムに保存する写真の選択画面になりますので、保存したい写真をタップして選択します。選択が完了したら、右下の[次へ]をタップ。
![右下の[+]をタップ](https://slidestory.tv/wp-content/uploads/2023/04/005-1.png)
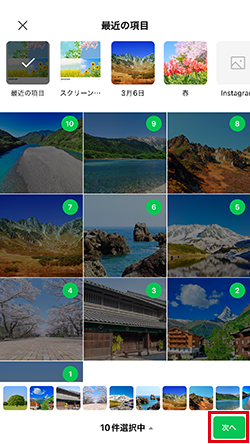
するとアルバム名の入力画面になりますので、適切な名前を入力してください。なお入力可能な文字数は50字までで、何も入力しない場合は日付が自動入力されます。アルバム名の入力が完了したら、右上の[作成]をタップしましょう。これでアルバムの完成です。
![アルバム名を入力して、右上の[作成]をタップ](https://slidestory.tv/wp-content/uploads/2023/04/007-1.png)

作成済のアルバムに写真を追加・削除する方法
作成済のアルバムに写真を追加したい場合は、アルバムを開いて右下の[+]をタップすればOKです。トークルーム上の写真をアルバムに追加する場合は、写真を長押しすると現れるメニューから[アルバム]を選択してください。
![写真を追加したい場合は、右下の[+]をタップ](https://slidestory.tv/wp-content/uploads/2023/04/009.png)
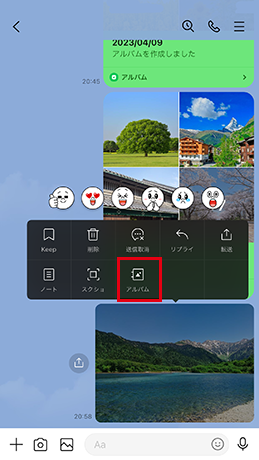
作成済のアルバムから写真を削除したい場合は、アルバムを開いて削除したい写真を選択したら、左下の[ごみ箱]をタップすれば削除できます。アルバム全体を削除する場合は、右上の[︙]をタップし、[アルバムの削除]を選択すればOKです。
![写真を選択し、左下の[ごみ箱]をタップすれば削除できます](https://slidestory.tv/wp-content/uploads/2023/04/011.png)
![右上の[︙]をタップし、[アルバムの削除]を選択すればアルバム全体を削除できます](https://slidestory.tv/wp-content/uploads/2023/04/012.png)
LINEアルバムで覚えておきたいテクニック
LINEアルバムは、より便利に使えるさまざまな機能が用意されています。ここでは覚えておきたい3つの機能を紹介します。
LINEアルバムの写真を高画質で保存する
LINEアルバムに保存した写真は、オリジナルの写真より画質が落ちる傾向にあります。スマホ内の写真をLINEアルバムに保存して、スマホの容量を空ける手もありますが、画質を気にする人は注意しましょう。
なるべく高画質で保存したい人は、ホーム画面の右上にある[設定](歯車のアイコン)をタップし、さらに[写真と動画]を選択してください。次の画面で[送信する写真の画質]を[高画質]にすることで、解像度を高めることができます。
![ホーム画面の右上にある[設定]をタップ](https://slidestory.tv/wp-content/uploads/2023/04/013.png)
![[送信する写真の画質]を[高画質]にすれば、解像度を高められます](https://slidestory.tv/wp-content/uploads/2023/04/014.png)
アルバムをスマホに丸ごと保存する
フォトブック作成サービスを利用する際など、LINEアルバムに保存した写真をスマホに保存したい場合もあるでしょう。そのようなときは、保存したいアルバムを選択後、右上の[︙]をタップしてください。メニューの中から[アルバムをダウンロード]をタップすることで、スマホに保存することができます。写真を選択してスマホに保存したい場合は[写真を選択]をタップしてください。
![アルバムをダウンロード]をタップすると、スマートフォンに保存できます](https://slidestory.tv/wp-content/uploads/2023/04/015.png)
アルバム内の写真を共有する
アルバム内にある写真の共有も簡単です。共有したいアルバムを選んだら、右上の[︙]をタップ。メニュー内の[写真を選択]をタップし、共有したい写真を選んだら、画面下の[共有](↑のアイコン)をタップしましょう。[送信先を選択]から共有先を選択したら、右上の[転送]をタップすることで共有できます。なお、共有できる写真は20枚までとなっています。
![右上の[︙]をタップし、さらに[写真を選択]をタップ](https://slidestory.tv/wp-content/uploads/2023/04/015a.png)
![共有したい写真を選んだら、画面下の[共有]をタップ](https://slidestory.tv/wp-content/uploads/2023/04/016.png)
アルバムをまとめて見る
2023年3月より、複数のトークルームで作成したアルバムをまとめて閲覧できる機能が用意されました。使い方は、まずトークルームの右上にある[≡]をタップし、次の画面で[アルバム]をタップします。さらに次の画面の右上にある[アルバム]をタップすれば、[アルバムをまとめて見る]が表示されます。なお、個別にアルバムを開くと右上に[吹き出し]が表示されます。タップすることで、そのアルバムを保存したトークルームに移動することができます。
![画面の右上にある[アルバム]をタップすれば、[アルバムをまとめて見る]が表示されます](https://slidestory.tv/wp-content/uploads/2023/04/017.png)
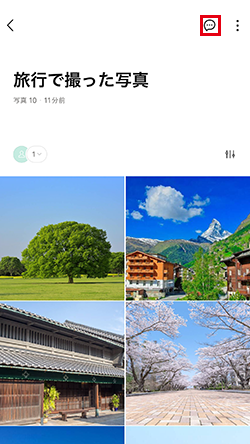
なお、[アルバムをまとめて見る]はLINEのバージョン13.3.0から利用できます。まとめて見られないという人は、LINEのバージョンアップをお試しください。
アルバムの写真を加工する
写真をアルバムに登録する際、さまざまな加工を施すことができます。フィルターをかけたりスタンプを押したりして、オリジナリティのある写真にしてみましょう。
アルバムに写真を登録する前に、加工したい写真をタップしましょう。すると、右側に写真を加工するためのメニューが表示されます。上から順に解説します。
※「アバター」は、LINEのバージョン13.4.0以降は利用できなくなるため、説明は割愛します
切り抜き・回転
画像の切り抜き・回転が行えます。画像の切り抜きは1:1や3:4、9:16といった比率で切り抜きこともできます。画像の回転は画面下をドラッグすることで任意の角度にできるほか、90度ごとに回転させたり左右反転させることも可能です。

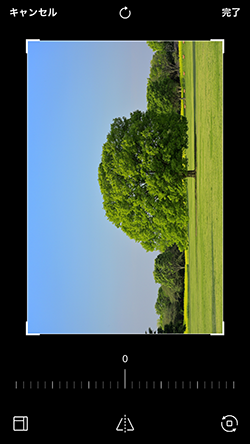
スタンプ
トークルームなどで利用しているスタンプや絵文字が写真に押せるのはもちろん、位置情報や日付、時間などを押すこともできます。
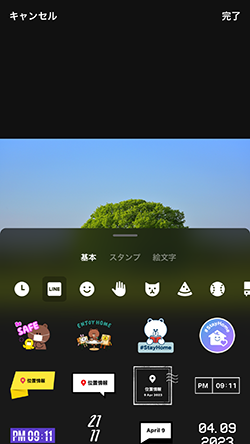
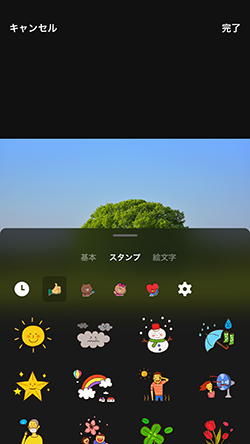
テキスト
文字通り、写真にテキストを挿入できます。テキストのサイズは画面左のスライダで調整可能です。画面下のアイコンで文字色やフォント、文字装飾、文字揃えなどが調整できます。

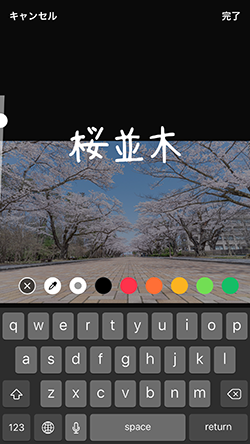
ペイント
フリーハンドの線はもちろん、直線や四角形、丸、矢印などの図形を描くことができます。線の色は画面左下のアイコンで、線の太さは画面左のスライダで調整可能です。

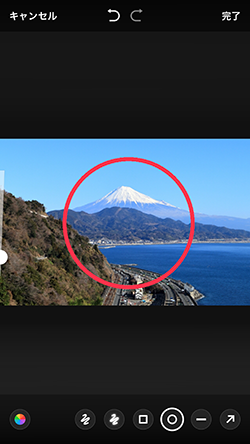
モザイク
タップした箇所にモザイク処理を施すことができます。写り込んだ他者の顔や個人情報など隠したい場所に使うと効果的です。
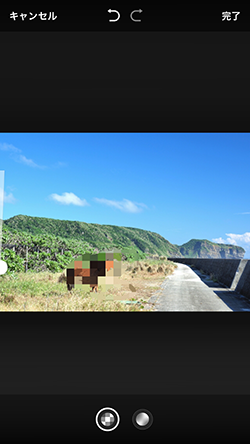
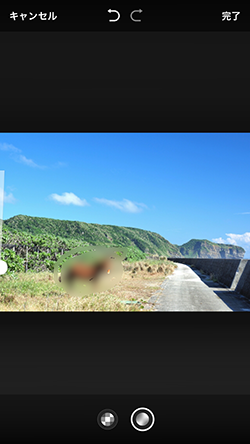
フィルター
写真にフィルターをかけて、イメージを変えることができます。ナチュラル、ソフト、ポップなどさまざまな種類が用意されていますので、好みのフィルタを見つけてください。


スマホアプリでLINEの写真を加工してみよう
LINEでもさまざまな画像加工が行えますが、ほかのスマホアプリも活用することで、写真をよりおしゃれに加工できます。ここでは、LINEアルバム作成に役立つスマホアプリをふたつ紹介します。
Picsart

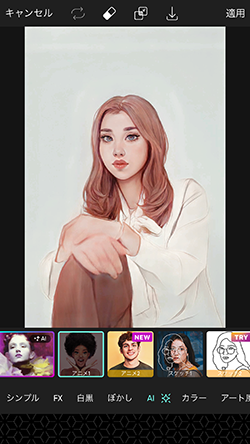
AIツールを備えた写真加工アプリです。解像度が低い写真をAIで加工して鮮明にしたり、文字からAIで画像を生成することができます。自分の写真からアバターを作成するAIアバターといったユニークな機能も用意されています。
SNOW

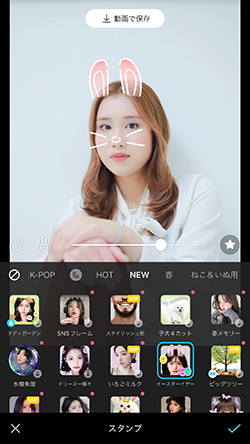
改めて紹介する必要もないくらい有名な、写真加工アプリです。自撮り写真の加工に特化しており、輪郭を調整したりメイクを施すといった加工に加え、動物などのパーツで装飾することができます。
まとめ
LINEアルバムは写真を手軽に保存・共有できるツールとして非常に有用です。保存期間もないので、多くのアルバムを作成してスライドショーを楽しみたいという人に最適といえるでしょう。LINEアルバムを作成したことのない人は、これを機会にぜひお試しください。