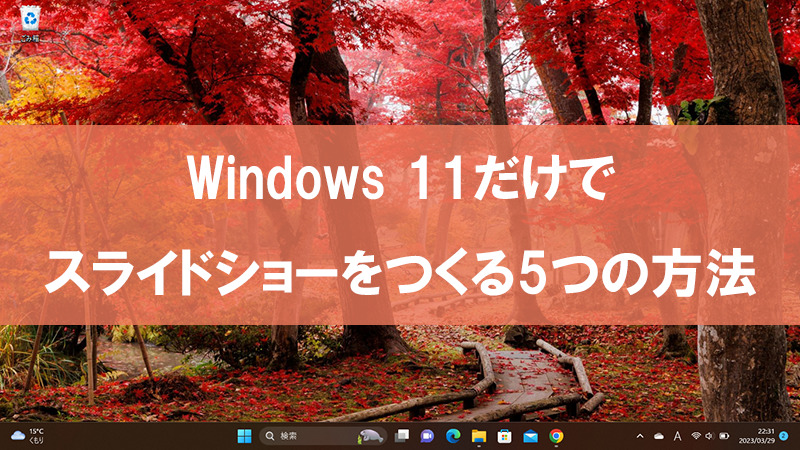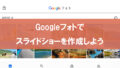2023.7.21 追記
Windows 11の「フォト」アプリを最新版にすることで、スライドショーが作成できるようになったため、一部内容を更新しました。
Windows10では、「フォト」というアプリを利用することでスライドショーを簡単に作成することができました。Windows11のバージョン22H2より、一時的にフォトでスライドショーが作成できなくなりました。しかし、工夫を凝らすことによってWindows11でもスライドショーは作成できます。ここでは、Windows11だけでスライドショーを作成する5つの方法を紹介します。
フォト アプリを使ってスライドショーを表示する
Windows11にはフォトという画像編集アプリが用意されています。一部のバージョンではスライドショー機能が利用できませんが、バージョンを2023.11050.2013.0以降にアップデートすることでスライドショー機能が利用できるようになります。
フォト アプリをアップデートして起動する
まずは、インストールされているフォト アプリのバージョンを確認しましょう。フォト アプリを起動したら、画面右上の[設定](歯車)をクリック。「アプリについて」という項目で、2023.11050.2013.0以降であることを確認してください。
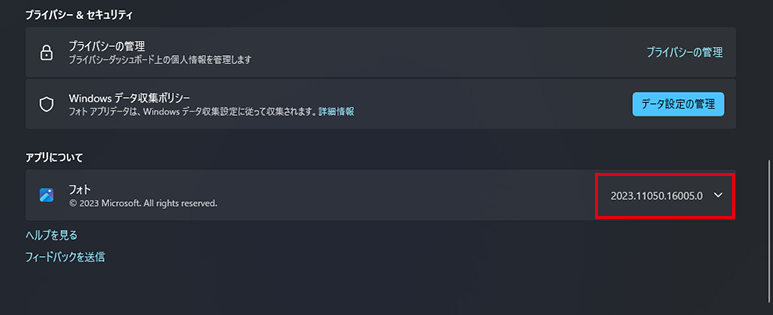
もし2023.11050.2013.0より前のバージョンである場合は、Windows Updateを行うか、以下のページよりダウンロードを試してください。
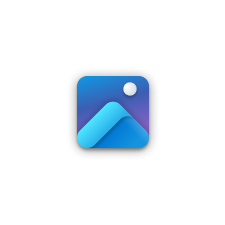
写真・動画を選ぶ
フォト アプリを起動したら、左側の[フォルダー]メニューから、スライドショーに利用する画像・動画が保存されているフォルダーを選択します。
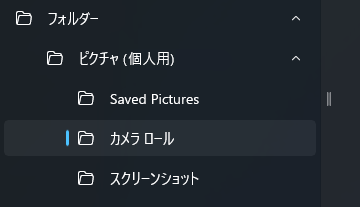
次に、右上の[スライドショーの開始]ボタンをクリックするか、F5キーを押しましょう。これでスライドショーが表示されます。
![[スライドショーの開始]ボタンをクリック](https://slidestory.tv/wp-content/uploads/2023/07/024.jpg)
スライドショーは音楽が自動で流れますが、好みの音楽に変更できます。また、アニメーションや切り替え、自動ループなどの設定も可能です。
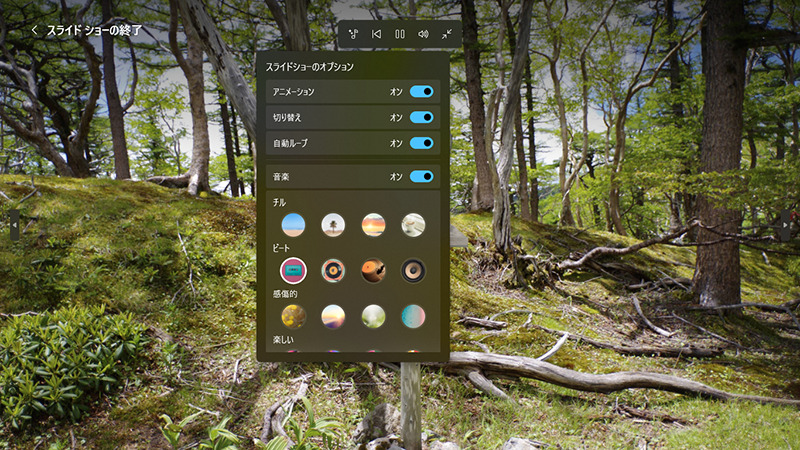
フォト レガシを使ってスライドショーを表示する
Windows10に標準搭載されていたフォトと同等の機能・操作感をもつ「フォト レガシ」を利用してスライドショーを作成する方法もあります。
フォト レガシをインストールして起動する
まずはフォト レガシをインストールしましょう。以下のページからダウンロードできます。一部のブラウザではダウンロードできない場合がありますので、その場合はMicrosoft Edgeなどでアクセスしましょう。
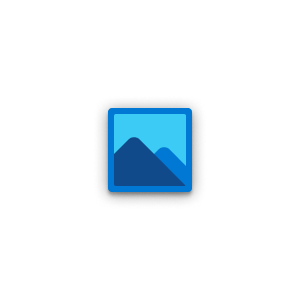
インストールが完了したらフォト レガシを起動してください。
写真・動画を選ぶ
次に、スライドショーにしたい写真・動画を設定します。事前に、スライドショーで表示したい写真・動画をひとつのフォルダにまとめてしょう。フォト レガシを起動したら[フォルダー]をクリック。表示された画面から[フォルダーの追加]をクリックすると、[フォルダーの選択]が表示されるので、写真・動画をまとめたフォルダーを選択します。最初から画面にフォルダーが表示されている場合は、そのままでOKです。
![[フォルダーの追加]をクリックし、スライドショーに使う写真・動画が入ったフォルダーを選択しましょう](https://slidestory.tv/wp-content/uploads/2023/03/001-5.png)
その後、右上の[もっと見る](・・・のアイコン)をクリックし、さらに[スライドショー]を選択します。これでスライドショーが表示されるようになりました。
![[・・・]をクリックし、さらに[スライドショー]を選択すればスライドショーが表示されます](https://slidestory.tv/wp-content/uploads/2023/03/002-6.jpg)

Clipchampを使ってスライドショーを作成する
フォト レガシを使えば簡単にスライドショーを作成できますが、BGMやテキストを入れたり、写真を加工して見栄えをよくしたいと考える人も多いでしょう。その場合は、Windows11のバージョン22H2より標準搭載された動画編集ソフト、Clipchampを使うと便利です。
Clipchampをインストールして起動する
環境によっては、Clipchampがインストールされていない場合があります。その場合は以下のページよりダウンロードしましょう。一部のブラウザではダウンロードできない場合があります。その場合はMicrosoft Edgeなどでアクセスしてください。インストールが完了したら、起動します。
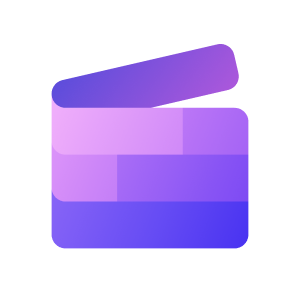
スライドショーを作成する
スライドショーの作成方法は色々ありますが、ここでは1からスライドショーを作成してみましょう。まずは[新しいビデオを作成]を選択してください。
![Clipchampを起動したら、[新しいビデオを作成]をクリックします](https://slidestory.tv/wp-content/uploads/2023/03/004-4.png)
すると、動画エディターが表示されます。スライドショーに利用したい写真・動画は画面左側のエリアにドラッグ&ドロップするか、画面左上の[メディアのインポート]をクリックして選択しましょう。
![スライドショーに表示する写真や動画は画面左側にドラッグ&ドロップするか、画面左上の[メディアのインポート]をクリックして選択します](https://slidestory.tv/wp-content/uploads/2023/03/005-3.png)
さらに、画面下のエリアに写真・動画をドラッグ&ドロップすることで、タイムラインに追加できます。写真・動画の順番を並べ替えたいときも、ドラッグ&ドロップでOKです。
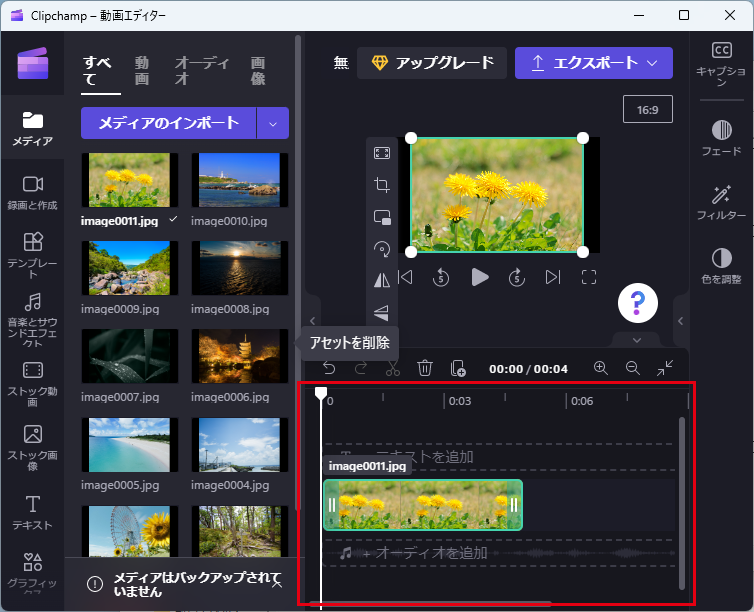
スライドショー内にテキストを挿入したい場合は、メニューから[テキスト]を選択します。[テキスト]と[タイトル]の2種類が表示されますが、[テキスト]が写真・動画の上にテキストを表示したい場合、[タイトル]はスライドショーのタイトルで表示したい場合に使います。いずれかをタイムラインにドラッグ&ドロップし、テキストを入力すればOKです。
![メニューから[テキスト]を選択すれば、テキストを挿入できます](https://slidestory.tv/wp-content/uploads/2023/03/007-3.png)
スライドショーにBGMを挿入したい場合は、メニューから[音楽とサウンドエフェクト]を選択しましょう。あらかじめ用意されたBGMが表示されますので、好みのものを選択してください。なお、黄色のダイヤのアイコンが表示されたものは有料版限定となります。自分で用意したBGMを[メディア]にドラッグ&ドロップし、利用することも可能です。
![[音楽とサウンドエフェクト]を選択すれば、BGMが挿入できます](https://slidestory.tv/wp-content/uploads/2023/03/008-3.png)
写真・動画を加工する
写真・動画の加工も簡単です。加工したい写真・動画を選択すると左側にボタンが表示されます。上から順に「塗りつぶし/フィットさせる」「クロップ」「ピクチャインピクチャ」「回転」「水平反転」「上下反転」させることができます。
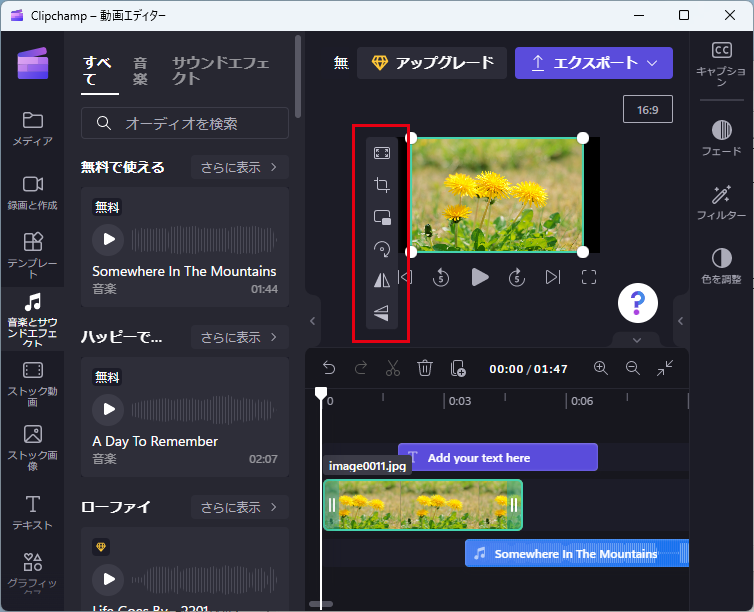
画面右側のメニューでは、写真・動画にさまざまなフィルターをかけたり、色の調整が行えます。[フェード]を選択すれば、フェードイン・フェードアウトの設定も行うことが可能です。
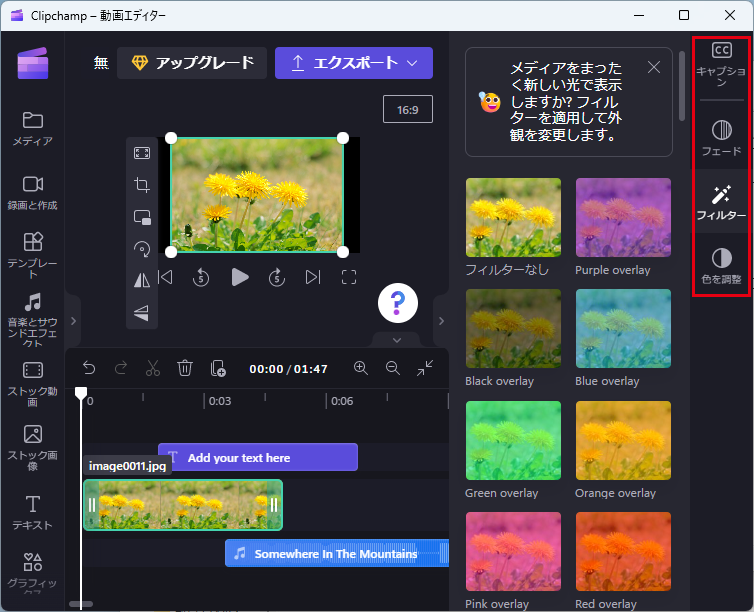
画面左側のメニューから[グラフィックス]を選択すると、ステッカーや背景などを追加することもできます。
![[グラフィックス]を選択すれば、ステッカーや背景などを追加できます](https://slidestory.tv/wp-content/uploads/2023/03/011-4.png)
スライドショーをエクスポートする
スライドショーが完成したら、書き出しましょう。画面右上の[エクスポート]をクリックすると画質が設定できるので、任意の画質を選んでください。ファイルはMP4という動画ファイル形式で書き出されます。スライドショーが長い場合、書き出しに時間がかかる可能性があります。
![画面右上の[エクスポート]からスライドショーをエクスポートできます](https://slidestory.tv/wp-content/uploads/2023/03/012-3.png)
保存したスライドショーはダウンロードフォルダー内にありますので、ダブルクリックで開いて確認してください。
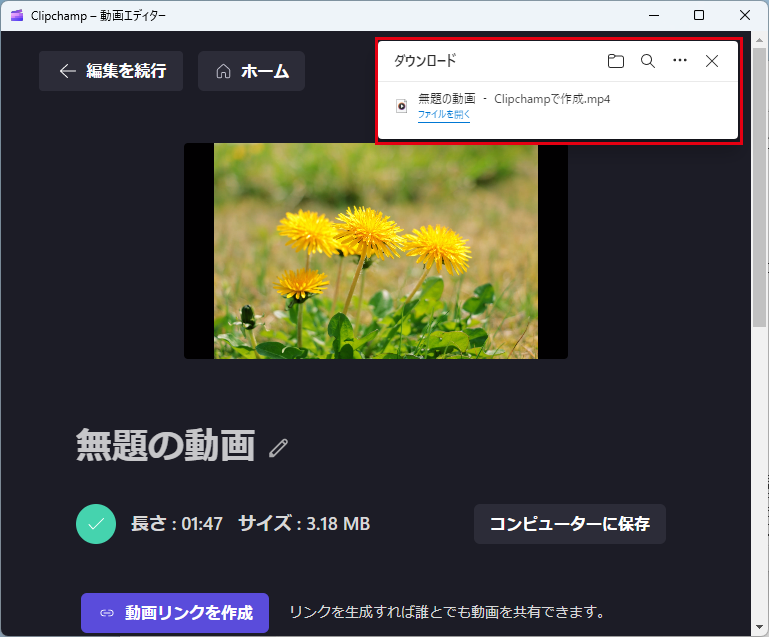
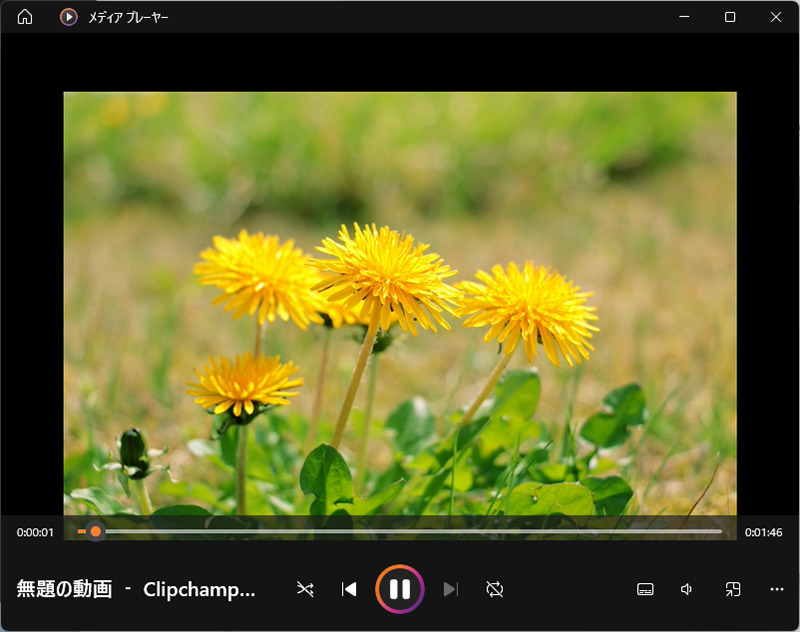
スクリーンセーバーや壁紙でスライドショーを表示する
Windows11の壁紙やスクリーンセーバーでスライドショーを表示する方法もあります。アプリのインストールなどを行う必要がなく簡単に設定でき、Windows11を使っている際は手軽にスライドショーが楽しめるのが特長です。ただしスライドショーには基本的に動画が使えず、写真のみ利用可となるのでご注意ください。「とにかく簡単にスライドショーをつくりたい」という人にお勧めです。
Windows11を設定する
まずは[スタート]をクリックし、さらにメニュー内の[設定]をクリックします。
![Windows11を起動したら[スタート]→[設定]をクリック](https://slidestory.tv/wp-content/uploads/2023/03/015-2.jpg)
[設定]メニュー左側の[個人用設定]をクリックします。壁紙をスライドショーにする場合は[背景]、スクリーンセーバーをスライドショーにする場合は[ロック画面]をクリックしてください。
![[個人用設定]をクリックし、スライドショーにするものを選択](https://slidestory.tv/wp-content/uploads/2023/03/016-2.png)
スクリーンセーバーにスライドショーを設定したい場合
[スクリーン セーバー]をクリックすると[スクリーン セーバーの設定]ダイアログボックスが表示されますので、[スクリーン セーバー]ドロップダウンメニューから[写真]を選択し、[設定]をクリックしてください。
![[スクリーン セーバー]ドロップダウンメニューから[写真]を選択](https://slidestory.tv/wp-content/uploads/2023/03/017.png)
次の画面では、まず[参照]をクリックし、写真が保存されているフォルダーを選択します。さらに必要に応じて[スライドショーの速度][画像をランダム再生する]も選択しましょう。設定が完了したら、画面右下の[保存]をクリックして閉じます。
![写真が保存されているフォルダーを選択し、必要に応じて[スライドショーの速度][画像をランダム再生する]も選択](https://slidestory.tv/wp-content/uploads/2023/03/018.png)
スライドショーを今すぐ確認したい場合は、[プレビュー]をクリックすればOKです。最後に画面下の[OK]をクリックすれば、設定完了です。

壁紙にスライドショーを設定したい場合
[背景をカスタマイズ]ドロップダウンメニューが表示されますので、[スライドショー]を選択します。
![[背景をカスタマイズ]→[スライドショー]を選択](https://slidestory.tv/wp-content/uploads/2023/03/020.jpg)
すると、スライドショーの各種設定が行えるようになります。まずは[スライドショー向けに写真アルバムを選択する]から表示する写真が保存されているフォルダーを選択してください。さらに必要に応じて[画像の切り替え間隔][画像の順序をシャッフルする][バッテリ-使用時でもスライドショーを実行する][デスクトップ画像に合うものを選択]なども設定しましょう。設定が完了したら、画面右上の[×]をクリックして閉じます。
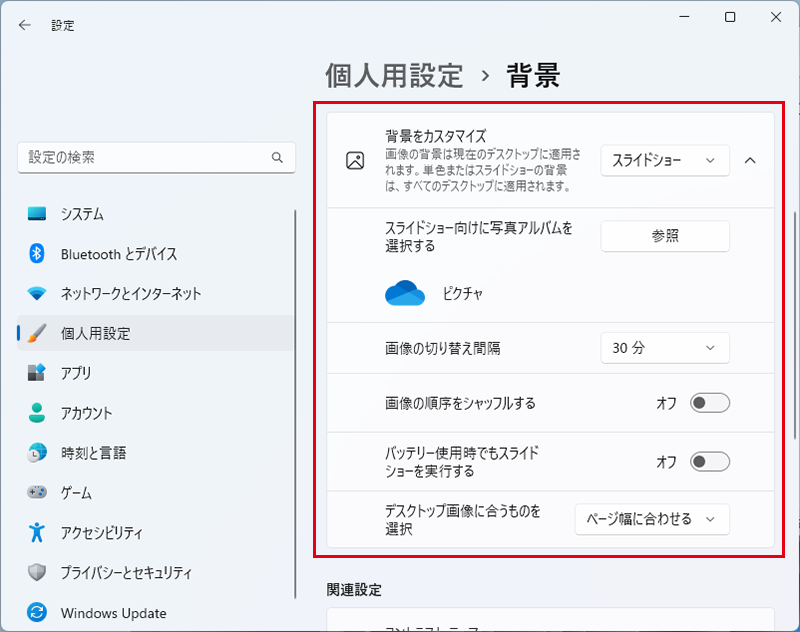
すると、このような形でスライドショーが表示されるようになります。設定通りに動作するか確認してください。
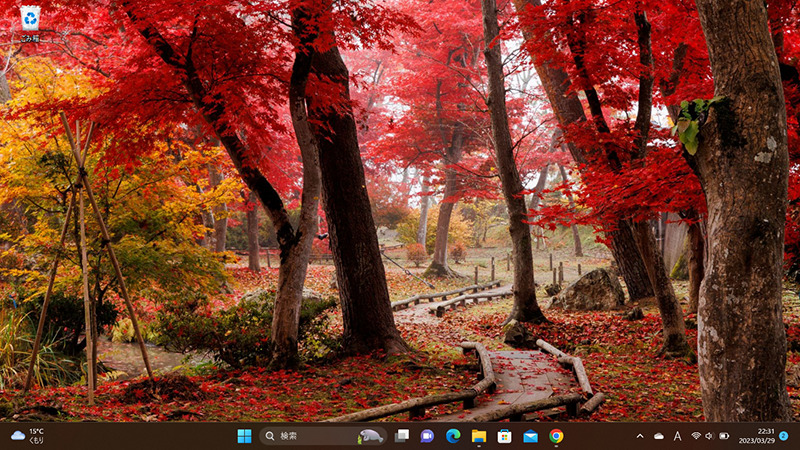
まとめ
このように、Windows11でもスライドショーを作成する方法は数多くあります。知人・友人や家族とスライドショーを共有したい場合はClipchamp、自分だけスライドショーを楽しみたい場合はフォト レガシや壁紙、スクリーンセーバーが適しています。いずれも無料で作成できますので、ぜひお試しください。