Instagram(インスタグラム)のストーリーズを使って、簡単にスライドショーが作成できることはご存じでしょうか。ここでは、ストーリーズを使ったスライドショーの作り方を解説します。通常ストーリーズは公開から24時間後に消えてしまいますが、アーカイブしてInstagram上にずっと残すことも可能です。しかもストーリーズの場合は正方形ではなく、スマホで撮影したサイズの画像が利用できるため、撮影した写真がそのまま映し出せるのもポイントです。Instagram自体もアカウント登録すれば無料で利用できます。Instagramのストーリーズでスライドショーを作成してみませんか。
Instagramのストーリーズとは
Instagramのストーリーズとは、写真や動画をフルスクリーンのスライドショー形式で映し出せる機能です。TikTokなど他のSNSでも同様の機能があるので、ご存じの人も多いでしょう。ストーリーズは最大60秒のスライドショーを自動的に作成できますが、「少し短いのでは」と思う人も多いかもしれません。その要因としては、ストーリーズは何かの記念に作成するというよりも、日常の風景を気軽に公開する、といった使い方が想定されているからです。たとえばちょっとしたパーティの様子をストーリーズにまとめて参加者と共有したり、子どもの何気ない日常風景を遠方に住む親にストーリーズで観てもらったりといった、カジュアルな使い方に適しています。
Instagramのストーリーズでは、スライドショーに音楽を入れたり、スタンプを押したりとさまざまな加工が行えます。単に写真・動画を載せるだけでなく、さまざまな装飾が行えるのもストーリーズの特徴です。
Instagramストーリーズでスライドショーをつくる方法
最初に、ストーリーズを作成するための基本的な流れを紹介します。
ストーリーズに写真・動画を設定する
まずは、ストーリーズの作成画面に移動しましょう。フィード画面の上部にある自分のアイコンをタップするか、画面下部の[+]をタップしましょう。フィード画面を左から右にスワイプすることでも、作成画面に移ることができます。
![フィード画面の上部にある自分のアイコンをタップするか、画面下部の[+]をタップ](https://slidestory.tv/wp-content/uploads/2023/03/001-4.png)
写真・動画を直接撮影してストーリーズに使うこともできますが、ここでは撮影済みの写真・動画を使った方法を紹介します。画面下のメニューから[ストーリーズ]を選択したのち、左下のアイコンをタップします。すると撮影済の写真・動画一覧が表示されるので、ストーリーズで表示したいものを選択します。複数の写真・動画を選択したい場合は、右上の[選択]をタップすればOKです。なお、ストーリーズで利用できる写真・動画の枚数は最大で10枚となります。
![画面下のメニューから[ストーリーズ]を選択](https://slidestory.tv/wp-content/uploads/2023/03/002-5.png)
ストーリーズで表示する写真・動画を選択したら、画面右下の[→]をタップしましょう。写真・動画を加工できる画面が表示されます。
![写真・動画を選択したら、画面右下の[→]をタップ](https://slidestory.tv/wp-content/uploads/2023/03/003-3.png)
ストーリーズを公開する
写真・動画の加工が終わったら、ストーリーズを公開しましょう。画面右下の[→]をタップすると、このような画面になりますので、[ストーリーズ]あるいは[親しい友達]を選択しましょう。すべての人に公開する場合は[ストーリーズ]、特定の人のみに限定公開する場合は[親しい友達]を選んでください。あとは[シェア]をタップすることで公開できます。
![公開範囲を設定したら、[シェア]をタップすれば公開できます](https://slidestory.tv/wp-content/uploads/2023/03/004-3.png)
画面右下の[その他]をタップして[保存]>[ストーリーズを保存]をタップすれば、スマートフォンに動画として保存することができます。
![画面右下の[その他]をタップ](https://slidestory.tv/wp-content/uploads/2023/03/005a.png)
![[ストーリーズを保存]をタップすると、スマートフォンに動画として保存できます](https://slidestory.tv/wp-content/uploads/2023/03/005b.png)
ハイライトとして残す場合、画面右下の[ハイライト]をタップします。すると新しいハイライトの作成画面が表示されます。作成することで、24時間後も消えずにプロフィール画面に残すことができます。
![画面右下の[ハイライト]をタップ](https://slidestory.tv/wp-content/uploads/2023/03/006a.png)
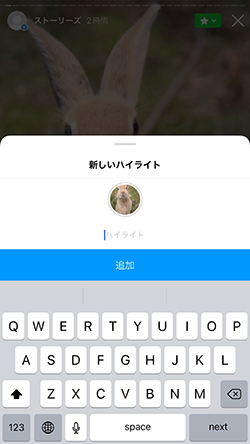
写真・動画を装飾する
Instagramのストーリーズは、音楽を流したりテキストを入力することで、より華やかなスライドショーになります。いずれの機能も無料で利用できますので、活用しましょう。
テキストを入力する
テキストを入力したいときは、画面上部の[Aa]をタップします。画面左のスライダーでテキストサイズを変更できます。また、画面下部にあるボタンをタップすれば、フォントを変えることも可能です。画面上のアイコンは、左から「文字揃え」「文字色」「エフェクト」「アニメーション」が設定できます。なお、文字の配置場所はドラッグすれば好みの場所に移動できます。削除・編集したいときは、再度テキストをタップすればOKです。
![画面上部の[Aa]をタップ](https://slidestory.tv/wp-content/uploads/2023/03/007a.png)
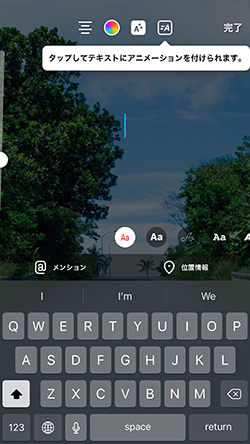
スタンプを追加する
Instagramには、さまざまなスタンプが用意されており、利用することで手軽にコミュニケーションが図れます。画面上部の[スタンプ](顔のマーク)をタップしてください。GIFスタンプやイラストなどのスタンプはもちろん、メンションボタン(特定のユーザーに通知するボタン)やハッシュタグ、位置情報、アンケート、クイズ、質問などさまざまなスタンプが表示されます。スタンプの種類によっては、色を変えることも可能です。不要になったスタンプは、下部の[ごみ箱]までドラッグすれば消去できます。
![画面上部の[スタンプ]をタップ](https://slidestory.tv/wp-content/uploads/2023/03/008a.png)
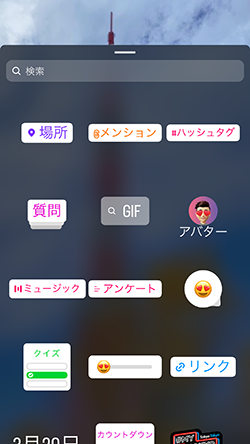
BGMを追加する
ミュージックスタンプを使えば、ストーリーズにBGMを追加することも可能です。[スタンプ]からミュージックスタンプをタップすると、利用可能なBGMが表示されます。BGMは豊富に用意されているので、好みのBGMを探しましょう。BGMをタップしたら、再生時間や楽曲のどの部分を使うか、歌詞やカバー写真の有無などを設定します。なお、ここで表示される楽曲は、すべて著作権の心配なく利用可能です。
![[スタンプ]からミュージックスタンプをタップすると、利用可能なBGMが表示されます](https://slidestory.tv/wp-content/uploads/2023/03/009a.png)
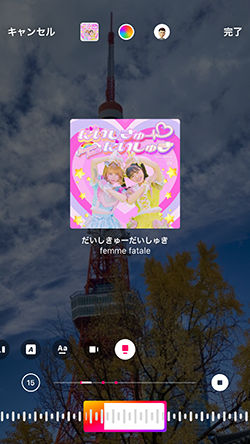
エフェクトを付ける
写真にエフェクトを付けのも簡単です。画面上部の[エフェクト](3つ星のマーク)をタップしましょう。画面下部に表示されるアイコンをタップすれば、さまざまなエフェクトが確認できます。好みのエフェクトを設定したら、[完了]をタップしてください。

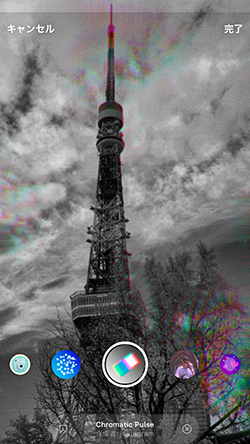
落書きする
フリーハンドで描きたい人は、画面上部の[・・・]をタップし、さらに[落書き]をタップしましょう。さまざまな筆先・色が用意されており、好みの文字やイラストが描けます。描いた線を消したいときは[元に戻す]をタップすればOKです。描き終わったら、画面右上の[完了]をタップしてください。
![画面上部の[・・・]をタップし、さらに[落書き]をタップ](https://slidestory.tv/wp-content/uploads/2023/03/011a.png)

Instagramストーリーズ作成に役立つアプリ3選
Instagramのストーリーズでもさまざまな加工が行えますが、画像編集アプリを使えば画像をより魅力的に加工できます。ここでは、ストーリーズの作成に役立つアプリを厳選して紹介します。
Layout from Instagram
複数の写真を1枚にまとめることができる、Instagram公式アプリです。まとめたい写真とレイアウトを選択し、写真を好みの場所にドラッグするだけで完成します。写真を上下反転(回転)させたり、左右反転(ミラー)することも可能です。作成した写真はInstagramに直接送ることができます。
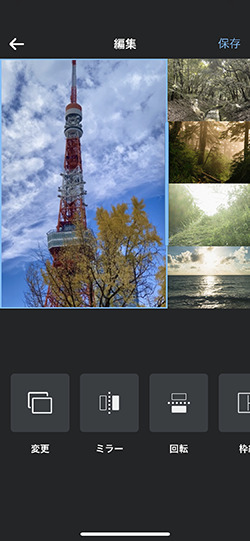
PICNIC
写真の空模様を手軽に編集できるスマホアプリです。曇り空を快晴にしたり、綺麗な星空にしたりと数多くのフィルターが用意されています。明るさを変化させたり、星や雪などの量を変更することも可能です。加工しながら写真を撮影することもできます。
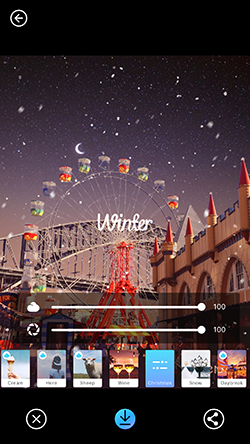
Snapseed
Googleが提供している画像加工アプリです。Androidはもちろん、iOSでも利用できます。画像の明るさや彩度、コントラストなどが変更できるほか、被写体のゆがみを補正する機能や背景に移り込んだものを除去して必要なものを残す機能など、多様な効果が用意されています。
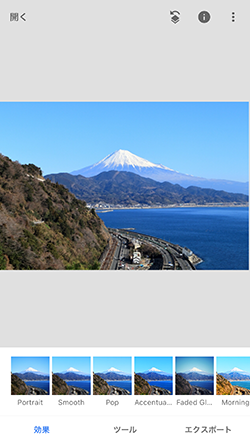
まとめ
ある企業の調査によると、20~30代女性はInstagramにある各種機能のうち、ストーリーズが一番利用されているとのことです。ストーリーズに触れたことのない人は、これを機にストーリーズでスライドショーづくりに挑戦してみてはいかがでしょう。





