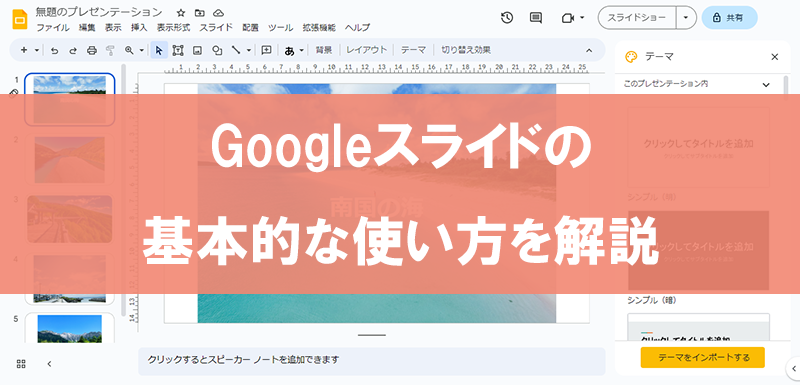Googleスライドを利用されたことはありますか? 以前、PowerPointを使ったスライドショーの作り方を紹介しましたが、Googleスライドを使っても簡単な操作でスライドショーが作成できます。ここでは、Googleスライドの基本的な使い方から、スライドショーの作成方法までを紹介します。
Googleスライドとは
Googleスライドは、PowerPointのようなスライドがオンラインで作業し、作成できるプレゼンテーションツールです。有料であるPowerPointとは違い、Googleスライドはインターネット環境とGoogleアカウント、そしてパソコンやスマートフォンがあれば無料で利用できるのが大きな特徴です。スライドは複数人で共同編集が行え、作成したスライドはGoogleドライブに保存されるので、パソコンやスマートフォンの容量を気にせず利用できるのもうれしいポイントです。PowerPointで作成したファイルを読み込むこともできるので、以前PowerPointでスライドショーを作成した人も便利に使えるでしょう。
Googleスライドの使い方(基本)
では、実際にGoogleスライドを作成してみましょう。まずはGoogleスライドの基本的な使い方を説明します。
新しいスライドを作成する
Googleアカウントにログインした状態で以下のページに移動して、Googleスライドを起動しましょう。Googleページの右上にあるアプリランチャー(9つの点)からアクセスすることも可能です。
Googleスライドのページを開くと、上部に[新しいプレゼンテーションを作成]が表示されます。テンプレートも用意されていますが、ここでは左側にある[空白]をクリックして、新しいスライドを作成しましょう。
![[空白]をクリックして、新しいスライドを作成します](https://slidestory.tv/wp-content/uploads/2023/04/001-2.png)
なお、以下のページからも新しいスライドが作成できます。
写真を貼り付ける
写真を貼り付けたい場合は、メニューから[挿入]>[画像]を選択します。
![写真を貼り付けたい場合は、[挿入]→[画像]を選択](https://slidestory.tv/wp-content/uploads/2023/04/002-2.png)
選べる項目としては、以下の通りです。
| 項目 | 内容 |
|---|---|
| パソコンからアップロード | パソコン内に保存した写真を貼り付けられます |
| ウェブを検索 | Google画像検索で貼り付けたい写真を探すことができます |
| ドライブ | Googleドライブに保存した写真を貼り付けられます |
| フォト | Googleフォトに保存した写真を貼り付けられます |
| URL | 貼り付けたい写真のURLを入力します |
| カメラ | パソコンやスマートフォンで撮影した写真を貼り付けられます |
テキストを入力する
テキストを入力したい場合は、[挿入]>[テキストボックス]を選択しましょう。マウスカーソルの形が十字に変化するので、ドラッグ&ドロップでテキストボックスを作成します。
![テキストを入力したい場合は、[挿入]→[テキストボックス]を選択](https://slidestory.tv/wp-content/uploads/2023/04/003-1.png)
テキストのサイズや色、フォントを変更したい場合は上部メニューから行えます。MIcrosoft WordやGoogleドキュメントを利用している人は似たような感覚で扱えるでしょう。
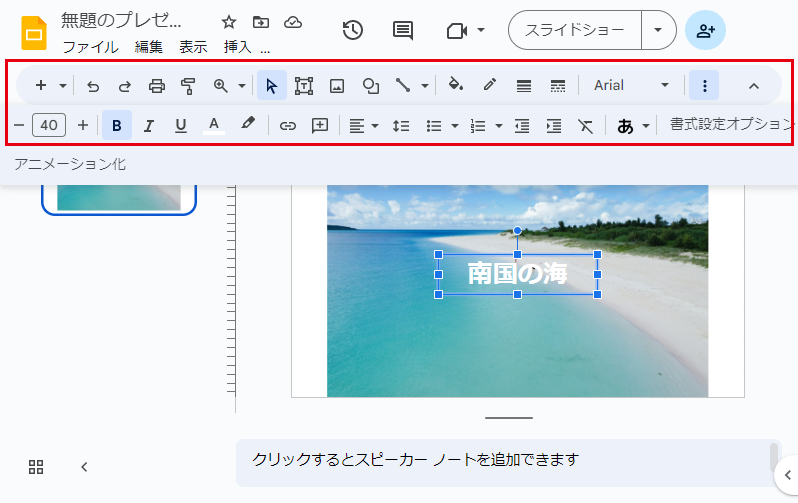
スライドを追加する
スライドを追加したいときは、[スライド]>[新しいスライド]で行います。スライドを追加する場所は、画面左側で追加したい場所をクリックしましょう。先に追加したい場所を選択したのち、右クリックメニューから[新しいスライド]を選んでもOKです。
![スライドを追加したいときは、[スライド]→[新しいスライド]を選択](https://slidestory.tv/wp-content/uploads/2023/04/005-2.png)
あるスライドをコピーしたい場合は、画面左側でコピーしたいスライドを選択したのち[スライド]>[スライドのコピーを作成]をクリックしてください。
![スライドをコピーしたい場合は、[スライド]→[スライドのコピーを作成]を選択](https://slidestory.tv/wp-content/uploads/2023/04/006-1.png)
上部の[新しいスライド](+のアイコン)のプルダウンメニューから、レイアウトを指定して新しいスライドを作成することもできます。スライドショーのタイトルや文字中心のスライドなどは、ここから選択すると制作が楽になるでしょう。
![[新しいスライド]のプルダウンメニューから、レイアウトを指定して新しいスライドを作成することも可能です](https://slidestory.tv/wp-content/uploads/2023/04/007-2.png)
テーマを変更する
スライドを装飾したい場合、あらかじめデザインされているテーマを使うのが手っ取り早いです。まずは[スライド]>[テーマを変更]を選択しましょう。
![[スライド]→[テーマを変更]を選択](https://slidestory.tv/wp-content/uploads/2023/04/008-1.jpg)
右側に複数のテーマが表示されるので、好みのテーマをクリックすれば、スライドに反映されます。
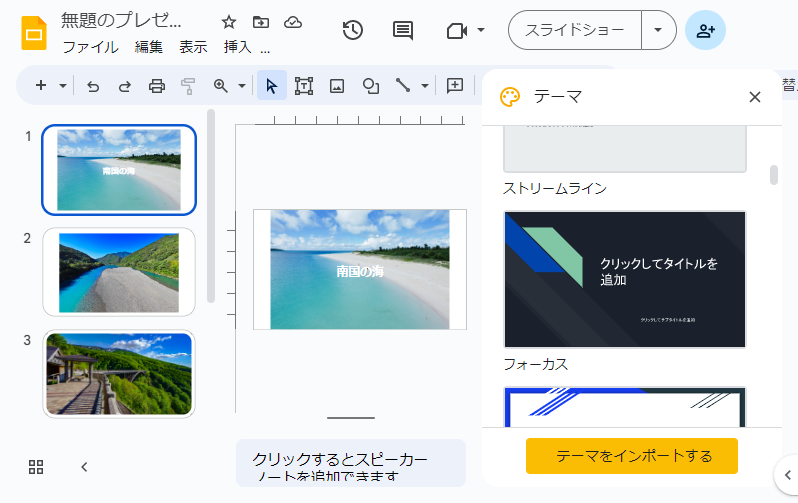
スライドを書き出す
完成したスライドは書き出せば、家族や友人と手軽に送信し、共有できます。[ファイル]>[ダウンロード]と選択し、書き出すファイル形式を選択しましょう。複数ページのスライドをもっとも手軽に共有したいのであれば、[PDF ドキュメント(.pdf)]がおすすめです。PDFファイル形式であれば、以前紹介したこちらの記事を参考にすることで、すぐにスライドショーを楽しむことができるでしょう。
![[ファイル]→[ダウンロード]と選択し、書き出すファイル形式を選択](https://slidestory.tv/wp-content/uploads/2023/04/010-1.png)
Googleスライドの使い方(応用)
ここまでは、Googleスライドの基本的な使い方を紹介しました。これまで紹介した機能を使えば、基本的なスライドショーは作成できます。しかし、せっかくならより凝ったスライドショーを作成したいと考える人も多いでしょう。そこでここでは、スライドショーの見栄えをよくするさまざまなテクニックを紹介します。
テキスト・写真をアニメーションさせる
Googleスライドに追加したテキストや写真をアニメーションさせて華やかにしましょう。アニメーションさせたいテキスト・写真を選択したら、[挿入]>[アニメーション]をクリックします。
![[挿入]→[アニメーション]を選択](https://slidestory.tv/wp-content/uploads/2023/04/011-1.png)
すると[モーション]が表示されますので、[出現]および[クリック時]から好みのアニメーションを選択しましょう。複数のアニメーションを組み合わせることも可能です。動きを確認したいときは、[再生]をクリックしてください。
![[モーション]で好みのアニメーションを選択します](https://slidestory.tv/wp-content/uploads/2023/04/012-1.png)
スライドの切り替え効果を追加する
画像やテキストだけでなく、スライドを切り替える際にもさまざまな効果を加えることができます。切り替え効果を追加したいスライドを選択したら、[スライド]>[切り替え効果]をクリックしてください。[モーション]の[スライド移行]にあるプルダウンメニューから、好みの切り替え効果を選択しましょう。切り替え効果を確認したいときは[再生]をクリックすればOKです。
![[スライド]→[切り替え効果]を選択](https://slidestory.tv/wp-content/uploads/2023/04/013-1.jpg)
音楽を再生する
Googleスライド上で音楽を再生するには、事前にGoogleドライブ上へ再生したい音楽ファイルを用意する必要があります。Googleスライドに対応した音楽データはMP3およびWAVファイルになります。好みの音楽データをGoogleドライブにアップロードしたら、[挿入]>[音声]をクリック。
![好みの音楽データをGoogleドライブにアップロードしたら、[挿入]→[音声]で音楽が再生できます](https://slidestory.tv/wp-content/uploads/2023/04/014-1.png)
[音声を挿入]ウィンドウが表示されるので、音声ファイルを選び[挿入]をクリックしましょう。スライド上にアイコンと[書式設定オプション]が表示されます。
![[音声を挿入]ウィンドウ](https://slidestory.tv/wp-content/uploads/2023/04/015-1.png)
[書式設定オプション]では、音楽を流すタイミングや音量、その他オプションが設定できます。スライドショーの背景音楽として流したい場合は、[再生の開始]を[自動]に設定し、[プレゼンテーション中はアイコンを隠す][音声をループ再生する]にチェックするとよいでしょう。
![[書式設定オプション]では、音楽を流すタイミングや音量、その他オプションが設定できます](https://slidestory.tv/wp-content/uploads/2023/04/016-1.png)
まとめ
Googleスライドの基本的な使い方と、スライドショーを表示するうえで覚えておきたい応用的な使い方を紹介しました。PowerPointのようなフォトアルバムの自動生成機能はないものの、Googleスライドは無料で利用できるのでPowerPointをもっていない人には適していると思います。作成したスライドショーはPDFで書き出しできるので、こちらの記事を参考にスマートフォンで楽しむこともできるでしょう。Googleスライドの使い方を覚えれば、ビジネス・プライベート共に活用できますので、ぜひお試しください。