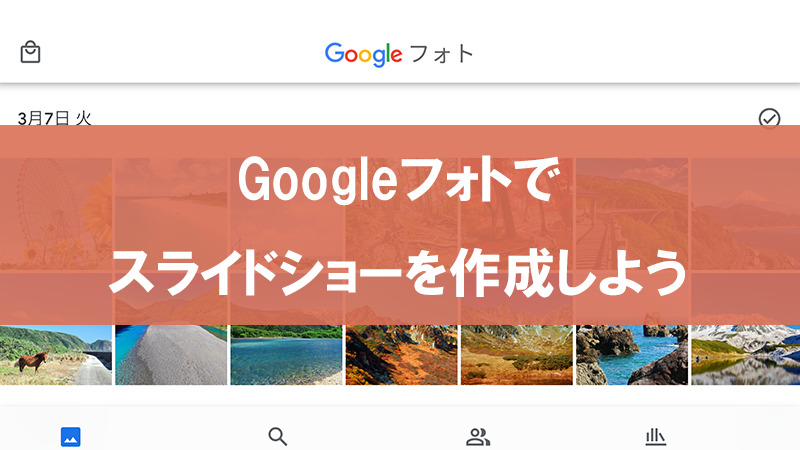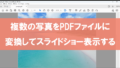Googleフォトとは、Googleが提供している写真・動画向けのクラウドストレージサービスです。スマートフォン・パソコンどちらからもアクセスできます。クラウドストレージは最大15GBまで無料で利用でき、Googleアカウントとインターネット環境があればいつでも写真や動画を保存・閲覧できることから、利用している人も多いのではないでしょうか。しかもGoogleフォトを使えば、スライドショーを手軽に作成することも可能です。ここでは、Googleフォトを使ってスライドショーを作成する方法のほか、複数の写真を使ってコラージュ写真を作成する機能の使い方、スライドショーをテレビに映す方法なども紹介します。
スライドショーを作成する
では、さっそくスライドショーを作成しましょう。スマートフォンあるいはタブレットにGoogleフォトのアプリをインストールしていない人は、以下のリンクよりインストールしてください。GoogleフォトはiPhone/Androidの両デバイスに対応しています。Googleアカウントでログインしたのち、設定画面でバックアップをオンにするか、スライドショーに使いたい写真・動画を手動でアップロードしましょう。
次に画面下部の[ライブラリ]をタップし、さらに[ユーティリティ]をタップしましょう。今回はスライドショーを作成するので、[新規作成]セクションの[ムービー]をタップします。
![画面下部の[ライブラリ]をタップし、さらに[ユーティリティ]をタップ](https://slidestory.tv/wp-content/uploads/2023/03/001-6.png)
複数のテーマが用意されていますが、好みの写真・動画を利用したい場合は[新しいムービー]を選択しましょう。
![[新しいムービー]を選択](https://slidestory.tv/wp-content/uploads/2023/03/002-6.png)
[ムービーの作成]画面が表示されますので、スライドショーに使いたい写真・動画を選択します。なお、写真・動画は最大50枚まで選択可能です。選択が完了したら、[作成]をタップしてください。
![スライドショーに使いたい写真・動画を選択し、[作成]をタップ](https://slidestory.tv/wp-content/uploads/2023/03/003-4-1.jpg)
次の画面では、写真・動画の並び順や表示時間などが設定できます。プレビュー画面でスライドショーを再生できますので、確認しながら設定を進めましょう。
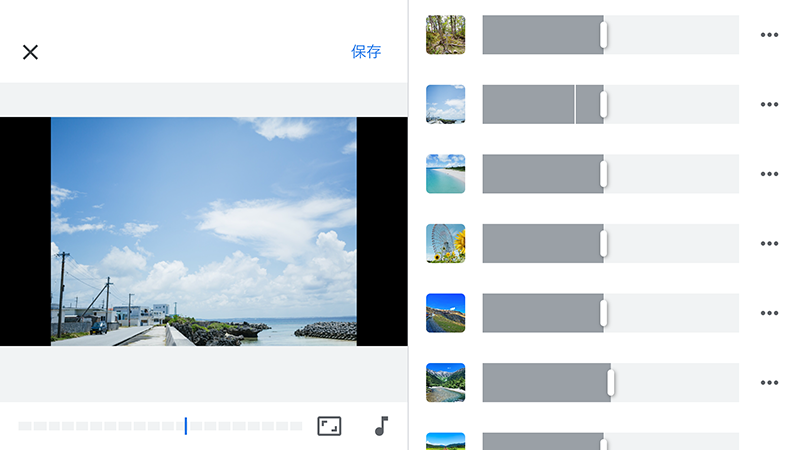
音楽の設定も可能です。[♪]ボタンをタップするとメニューが表示されますので、[テーマ音楽]をタップしてください。
![[テーマ音楽]をタップすれば、音楽も設定できます](https://slidestory.tv/wp-content/uploads/2023/03/005-4.png)
「ドラマチック」「エレクトロニック」「リラックス」「ロック風」「アップビート」とジャンルごとに複数のテーマ音楽が用意されていますので、好みのものを選びましょう。なお、[マイミュージック]を選択して、オリジナルの音楽を利用することもできます。
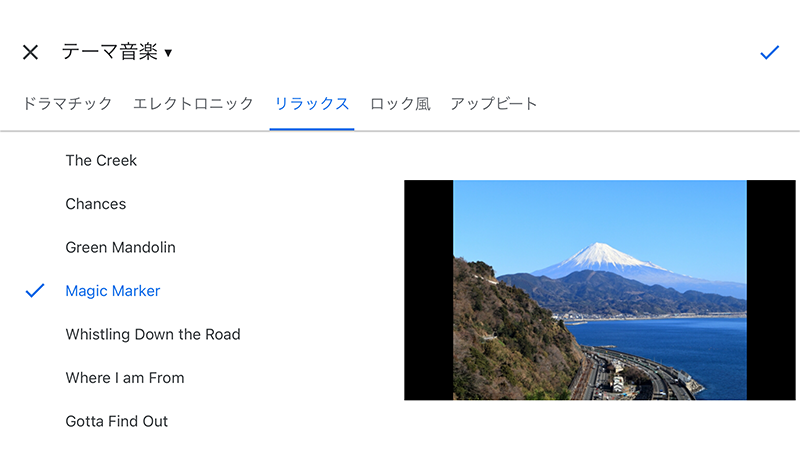
すべての設定が完了したら[保存]ボタンをタップします。すると、作成したスライドショーが画面全体に表示されます。
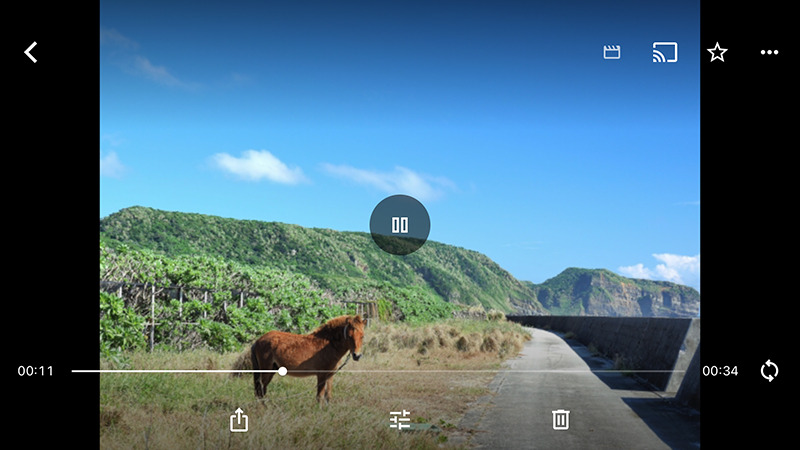
[・・・]をタップして[アルバムを追加]を選択れば、アルバムに追加できます。スライドショーを作成したい場合は、[共有]をタップしましょう。また、[ダウンロード]をタップすれば、スマートフォンやタブレットにスライドショーをファイルとして保存できます。
![[アルバムを追加]を選択ればアルバムに追加、[ダウンロード]をタップすればスマートフォンやタブレット端末にダウンロードできます](https://slidestory.tv/wp-content/uploads/2023/03/008-4.png)
写真をコラージュする
Googleフォトを使えば、ほかの画像編集アプリを使わなくても手軽に写真をコラージュできます。写真をコラージュしたい場合は、[ユーティリティ]をタップし、さらに[コラージュ]を選択してコラージュしたい写真を選択します。選べる写真は最大6枚までです。写真の選択が完了したら[作成]をタップします。
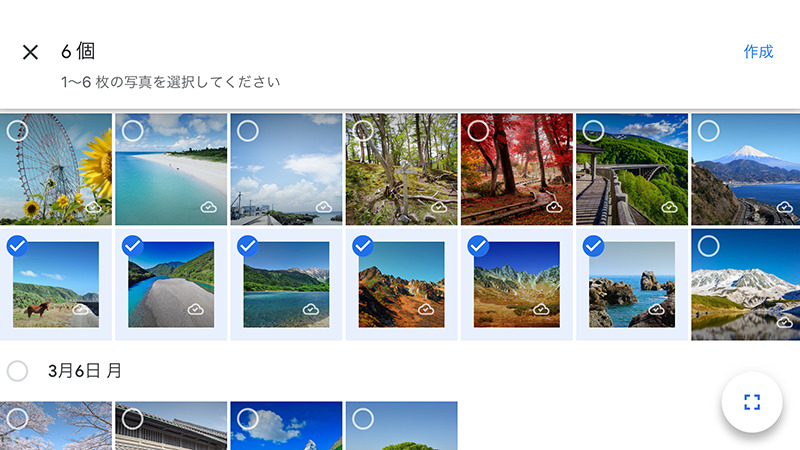
すると、選んだ写真で自動的にコラージュが作成されます。写真をピンチアウト・ピンチインすることで拡大・縮小、長押ししてドラッグすることで入れ替えが行えます。なお写真の入れ替えが行えない場合、Googleフォトで写真の読み込み中である可能性が考えられます。その場合は少し待ってから再度試すと、うまくいく場合があります。
画面下部にさまざまなフレームも用意されているので、好みの内容に調整しましょう。なおアイコンに[①]が表示されているものは、Google Oneに加入しているユーザーあるいはPixcelユーザー限定となります。
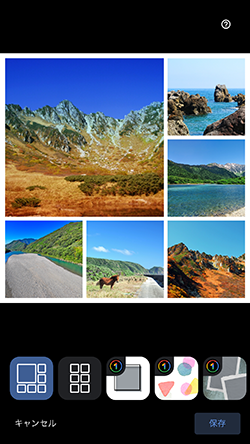
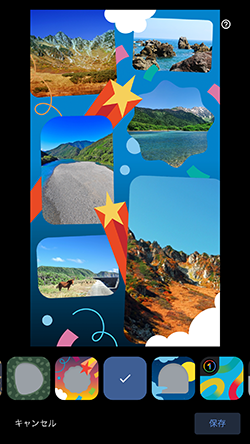
写真を置き換えたい場合は、まず置き換えたい写真をタップします。次に[交換]をタップすれば、置き換えられます。また[編集]をタップすると、写真の補正やトリミング、フィルタの適用も行えます。
![[交換]あるいは[編集]をタップ](https://slidestory.tv/wp-content/uploads/2023/03/012-4.png)
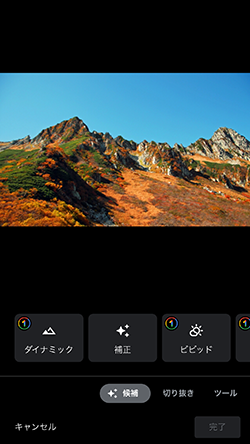
Googleフォトで作成したスライドショーをテレビに映す方法
一人で楽しむぶんにはスマートフォンやタブレットでも十分ですが、正月・クリスマス・誕生日パーティなどで、大勢の人と一緒にスライドショーを再生して楽しみたいときは「大画面に映したい」と思うでしょう。そのようなときは、Chromecastを使ってGoogleフォトの画面をテレビに映す方法があります。
Chromecastをテレビと接続して説明書の通りにインストールを進めてください。Chromecastを使うにはGoogle Homeが必要となりますので、事前にダウンロードしておいてもよいでしょう。
インストールが終わったら、Googleフォトを開きます。映したいスライドショーを選んだら、右上の[キャスト]アイコンをクリックしましょう。iPhoneやiPadなどを使っているとBGMが端末からしか流れない場合がありますが、AndroidであればBGMもテレビから出力されます。
![[キャスト]アイコンをクリック](https://slidestory.tv/wp-content/uploads/2023/03/014-3.png)
まとめ
今回はスマートフォン・タブレットを使ったGoogleフォトによるスライドショーの作成方法を紹介しましたが、パソコンでも同じ方法で作成できます。基本的な操作方法は変わりませんので、パソコンをおもちの方もぜひスライドショーづくりに挑戦してみてください。