プレゼンテーションや研究発表、資料作成などで、Microsoft PowerPoint(マイクロソフト パワーポイント)を利用している人は少なくないでしょう。そのPowerPointを使って、複数の写真を使ったフォトアルバムを作成できることはご存じでしょうか? ここでは、PowerPointのフォトアルバム機能を使って写真スライドショーをつくる方法を解説します。
PowerPointのフォトアルバムとは?
PowerPointのフォトアルバムは、複数の写真画像を選択すると、1枚の写真画像をひとつのスライドに次々と貼り付けてくれる機能で、PowerPoint 2002から搭載されました。音楽を挿入したり、動画として保存することもできるので、本格的なスライドショーの作成も夢ではありません。
動画として保存すれば、Windows 10/11に標準搭載されている「ビデオエディタ―」を使って編集することも可能です。凝ったスライドショーを作成したい方はぜひ挑戦してみてください。
フォトアルバムの基本的な使い方
まずは、フォトアルバムの基本的な使い方をご紹介します。PowerPointを起動したら[挿入]タブにある[フォトアルバム]をクリックし、[新しいフォト アルバム]を選択します。
![[新しいフォト アルバム]を選択](https://slidestory.tv/wp-content/uploads/2023/03/001.png)
すると[フォト アルバム]ダイアログボックスが開きますので、[写真の挿入元]にある[ファイル/ディスク]をクリックしましょう。
![[ファイル/ディスク]をクリック](https://slidestory.tv/wp-content/uploads/2023/03/002.png)
[新しい写真の挿入]ダイアログボックスが開いたら、フォトアルバムに表示したい写真を選択し、[挿入]をクリックします。複数の写真を選択したい場合は、[Shift]キーを押しながら選択しましょう。写真が表示される順番は[アルバムの写真]で変更できます。その後、[作成]をクリックすれば完成です。
![フォトアルバムに表示したい写真を選択し、[挿入]をクリック](https://slidestory.tv/wp-content/uploads/2023/03/003-1024x546.jpg)
最初のスライドはタイトルと制作者名を表示するページとなっていますので、適切な文字を入力して書き換えましょう。納得のいくフォトアルバムが作成できたら、[ファイル]タブにある[名前を付けて保存]で保存すればOKです。
フォトアルバムの使い方 応用編
ここまででフォトアルバムの基本的な使い方を紹介しましたが、エフェクトを追加したり音楽を再生させたりと、フォトアルバムをより豊かにするさまざまな機能が用意されています。ここでは応用編として、各種機能をご紹介します。
レイアウトを変更する
PowerPointを起動したら[挿入]タブにある[フォトアルバム]をクリックし、[フォト アルバムの編集]を選択します。
![[フォト アルバムの編集]を選択](https://slidestory.tv/wp-content/uploads/2023/03/004.png)
[写真のレイアウト]ドロップダウンメニューから、ひとつのスライドに何枚の写真を掲載するか、タイトルの有無などが設定できます。
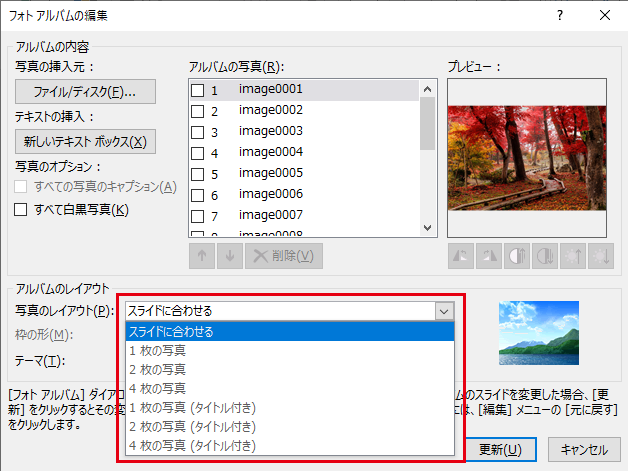
写真を加工する
[フォト アルバムの編集]ダイアログボックスのプレビュー画面下部に、6つのボタンが用意されています。これからは写真を加工するための機能となります。左から順に「左に90度回転」「右に90度回転」「コントラストを上げる」「コントラストを下げる」「明るさを上げる」「明るさを下げる」ことが可能です。
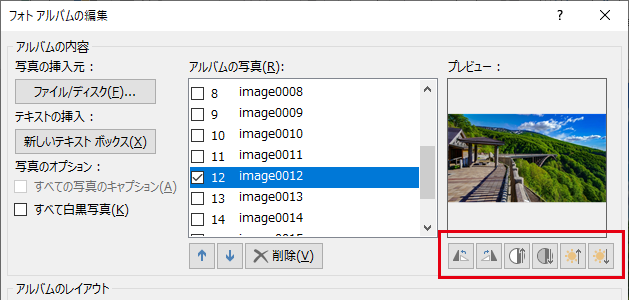
また、[枠の形]ドロップダウンメニューで写真の枠を加工することができます。「角丸」や「影付き」、「ぼかし」などが複数用意されています。
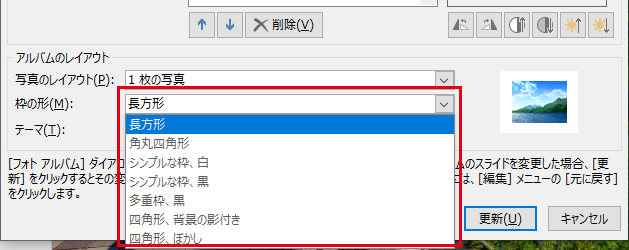
写真の切り替え時にエフェクトをかける
[画像切り替え]タブから、写真を切り替える際のエフェクトが設定できます。写真ごとにエフェクトを変更させることが可能です。「カット」「フェード」「プッシュ」「ワイプ」などさまざまなエフェクトが用意されていますので、好みのエフェクトを反映させてください。写真切り替え時にサウンドを再生させることもできます。

すべての写真に同じエフェクトを反映させたい場合は、[すべてに適用]をクリックすればOKです。また、写真の切り替えを自動にしたい場合、[自動的に切り替え]をチェックし、好みの時間を入力しましょう。
音楽を挿入する
フォトアルバムの再生中に、音楽を流すことができます。まずは[挿入]タブの[オーディオ]をクリックしましょう。[このコンピューター上のオーディオ]と[オーディオの録音]が選択できます。
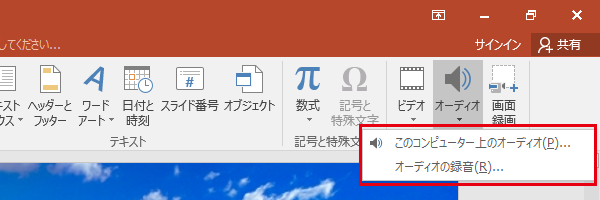
[このコンピューター上のオーディオ]をクリックするとオーディオアイコンが表示されます。さらに[再生]タブの[バックグランドで再生]をクリックすることで、音楽が挿入できます。
![[バックグランドで再生]をクリック](https://slidestory.tv/wp-content/uploads/2023/03/010.jpg)
[オーディオの録音]をクリックすると[サウンドの録音]ダイアログボックスが表示されます。[名前]にオーディオの名前を入力し、[録音]ボタンを押すことで、録音できます。あとは[このコンピューター上のオーディオ]の操作と一緒です。
![[録音]ボタンを押せば録音できます](https://slidestory.tv/wp-content/uploads/2023/03/011.png)
[再生]タブではオーディオのトリミングやフェードイン・フェードアウトも設定できますので、色々試してみるとよいでしょう。

動画ファイルとして書き出す
フォトアルバムを動画として保存したい場合、まずは[ファイル]タブの[エクスポート]をクリックします。さらに[ビデオの作成]をクリックしましょう。動画の品質([プレゼンテーション品質][インターネット品質][低品質]の3種類)および記録されたタイミングとナレーションの使用有無、各スライドの所要時間を設定したら[ビデオの作成]ボタンをクリック。[名前を付けて保存]ダイアログが表示されますので、保存しましょう。ファイル形式はMP4形式とWMV形式のと2種類が選べますが、Windows環境でのみ再生するのであればWMV形式、複数の環境で再生するのであればMP4形式を選べばOKです。スライドの枚数が多いと、ファイルサイズも大きくなるので注意しましょう。
![フォトアルバムを動画として保存したい場合は[ビデオの作成]をクリック](https://slidestory.tv/wp-content/uploads/2023/03/013-1024x501.png)
ファイルサイズが気になる人は、アニメーションGIF形式で保存する手もあります。[エクスポート]をクリックし、[アニメーションGIFの作成]を選ぶことで保存できます。ただし、PowerPointのバージョンによっては表示されないこともありますのでご注意ください。
フォトアルバム作成時に覚えておきたいショートカット
PowerPointではさまざまなショートカットが利用できますが、ここではフォトアルバムを作成する際に役立つショートカットを厳選してご紹介します。マウスとキーボードをフル活用すれば、作業が捗ること間違いなしです。
| ショートカットキー | 動作 |
|---|---|
| [F5] | 最初のスライドからフォトアルバムを開始 |
| [Shift]+[F5] | 現在のスライドからフォトアルバムを開始 |
| [Enter] | 次のスライドに進む |
| [Backspace] | 前のスライドに戻る |
| [数字キー]、[Enter] | 指定したスライドに移動 |
| [ESC] | フォトアルバムを終了 |
フォトアルバム作成時に用意しておきたいグッズ
フォトアルバムを使ってスライドショーを作成する前、あるいは作成した後に役立つグッズをご紹介します。
Microsoft 365
PowerPointを使うのであれば、当然Officeが必要不可欠です。Officeは高いイメージがありますが、Microsoft 365であれば、比較的安価に購入できます。PowerPointはもちろんWordやExcel、OneNoteが使えるうえ、1TBのクラウドストレージが利用できるのも魅力です。最大5台のデバイスで同時利用できるので、PCを複数台所有している人にもおすすめです。
デジタルフォトフレーム
スライドショーを手軽に楽しみたいのであれば、デジタルフォトフレームがおすすめです。動画をUSBメモリやSDカードに保存し、デジタルフォトフレームに挿入すれば、鮮やかな画面でスライドショーが閲覧できます。壁掛けできるデジタルフォトフレームを使えば、ちょっとしたインテリアにもなります。Wi-Fi機能でスマートフォンでも閲覧できるものもあります。
モバイルプロジェクター
「どうせなら大画面でスライドショーを楽しみたい」という人にうってつけなのが、モバイルプロジェクターです。機種にもよりますが、100インチ相当の大きさでスライドショーを楽しむことができます。バッテリー駆動のモバイルプロジェクターであれば、手軽に持ち出せるという効果も得られます。
まとめ
PowerPointでスライドショーが制作できることに気づいていなかった方も多いのではないでしょうか。日常的にPowerPointを利用している人であれば、比較的簡単にスライドショーが制作できるでしょう。ぜひお試しください!


