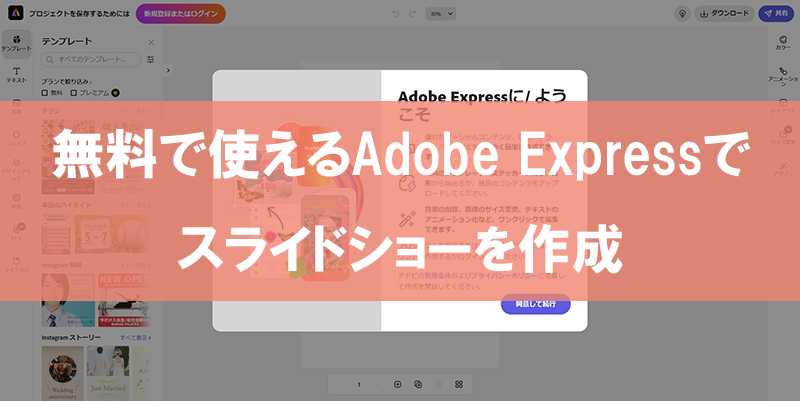無料で使えるオンライングラフィックデザインツールといえばCanvaが有名ですが、Adobe社が提供しているAdobe Expressも、優れたオンライングラフィックデザインツールです。Adobe Expressを使えば、クオリティの高いスライドショーも簡単に制作できるでしょう。ここでは、Adobe Expressを使ったスライドショーの作成方法を紹介します。
Adobe Expressとは
Adobe Expressは、無料で使えるオンライングラフィックデザインツールです。各種テンプレートが用意されているので、デザイン知識がなくてもクオリティの高いスライドショーが簡単に制作できます。テンプレートは、スライドショーのほかチラシ、ロゴ、バナーなど10万点以上が用意されています。ほかにも2000種類以上のAdobe Fontsや5GBのクラウドストレージが使えたりと、グラフィックデザイン制作に必要十分な機能がそろっています。ここではWeb版を紹介しますが、スマホアプリ版が用意されている点もうれしいポイントです。
Adobe Expressにはプレミアムプランも用意されており、購入することでプレミアムテンプレートやデザインアセットが利用できたり、ストレージ容量が100GBに増えたり、PDFへの変換・書き出し機能が使えるようになったりと、より優れた環境が用意されます。月額1078円(税込)から利用でき、30日間の無料体験期間も用意されているので、興味のある人は試してみるとよいでしょう。
なお、本記事執筆時点でAdobe ExpressはBETA版となっています。今後、仕様の変更などが行われる可能性もあるので、ご注意ください。また、王冠の付いたアイコンはBETA版では無料で使えますが、正式版となった際はプレミアム機能となることも覚えておきましょう。
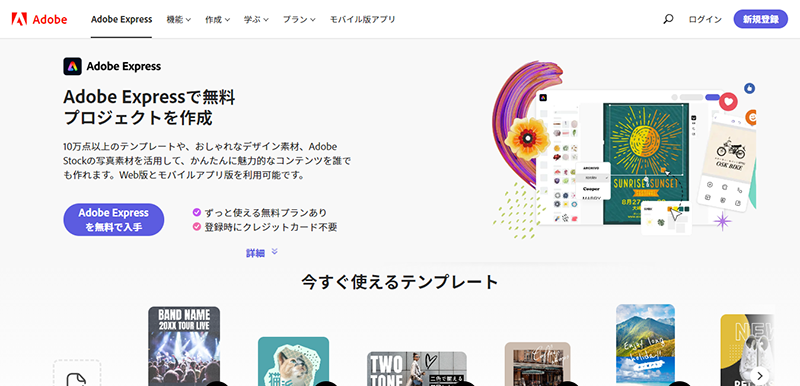
スライドショーを作成する
では、実際にAdobe Expressを起動してスライドショーを作成してみましょう。Adobe Expressを起動するには、ログインする必要があります。ユーザー登録がまだの人は、登録を済ませてからログインしてください。
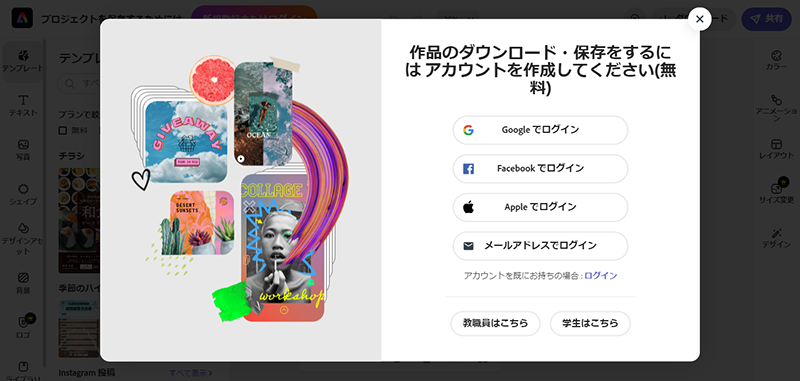
もし表示が英語となっている場合、右上のアイコンをクリックして[Settings]を選択。Languageの項目を[日本語(日本)]にすることで、日本語表示となります。
![Languageの項目を[日本語(日本)]に変更](https://slidestory.tv/wp-content/uploads/2023/07/003-1.png)
フォーマットを決める
ログインしたら左上のロゴをクリックしてホーム画面に移動し、画面中央にある[動画]を選択。さらに下部の一覧メニューから[動画]を選択します。マウスを合わせると[白紙から作成][テンプレートを選択]と2種類のボタンが表示されますが、今回は[白紙から作成]を選択してください。
![[動画]を選択し、さらに[白紙から作成]をクリックしてください](https://slidestory.tv/wp-content/uploads/2023/07/004-1.png)
スライドショーの写真を設定する
スライドショーの作成画面に移動したら、左側のメニューから[プロジェクト]を選択してください。さらに[ブランドとライブラリ]をクリックし、続けて[+]アイコンをクリックして[新規ライブラリを作成]を選びましょう。
![[新規ライブラリを作成]を選択](https://slidestory.tv/wp-content/uploads/2023/07/005-1.png)
新規ライブラリ名の入力画面になりますので、適当な名前を入力して[作成]をクリックします。
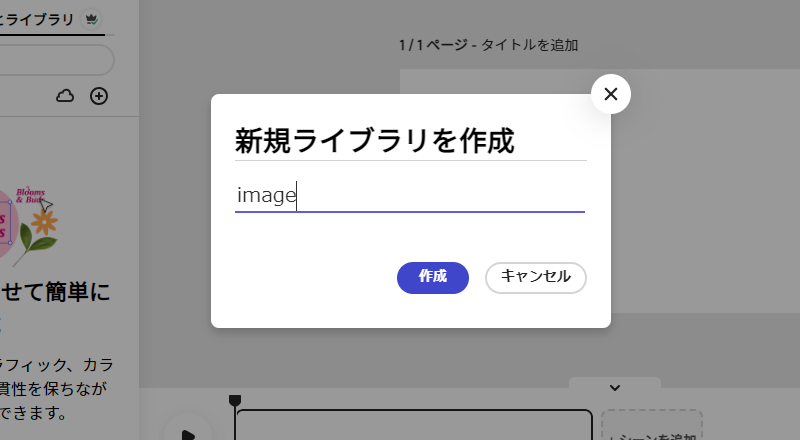
するとこのような画面になりますので、[グラフィックをアップロード]をクリックしてスライドショーに使う写真をアップロードします。一度に複数の写真を選択することも可能です。
![[グラフィックをアップロード]をクリックしてスライドショーに使う写真をアップロードします](https://slidestory.tv/wp-content/uploads/2023/07/007-1.png)
アップロードが完了すると、左側に画像一覧が表示されます。適当な写真をドラッグ&ドロップして配置しましょう。
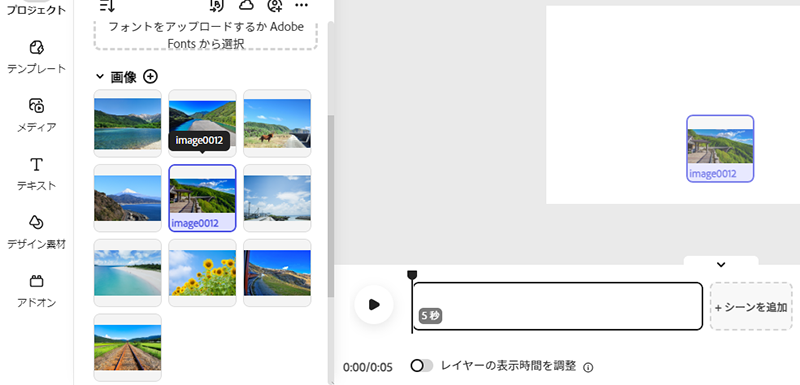
写真は単に貼り付けるだけでなく、さまざまな加工が施せます。写真周囲にあるアイコンをクリックすることで拡大・縮小や回転ができるのはもちろん、左側のメニューから[背景を削除]を選択すると、背景が自動で切り抜きされます。そのほか左右・上下反転や、乗算・スクリーンといった描画モードも用意されています。
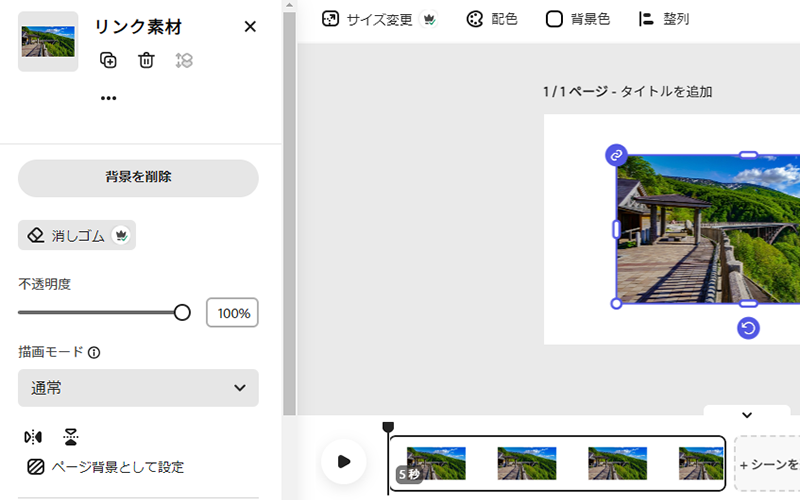
[効果]をクリックすると、写真にさまざまな効果を施すことができます。
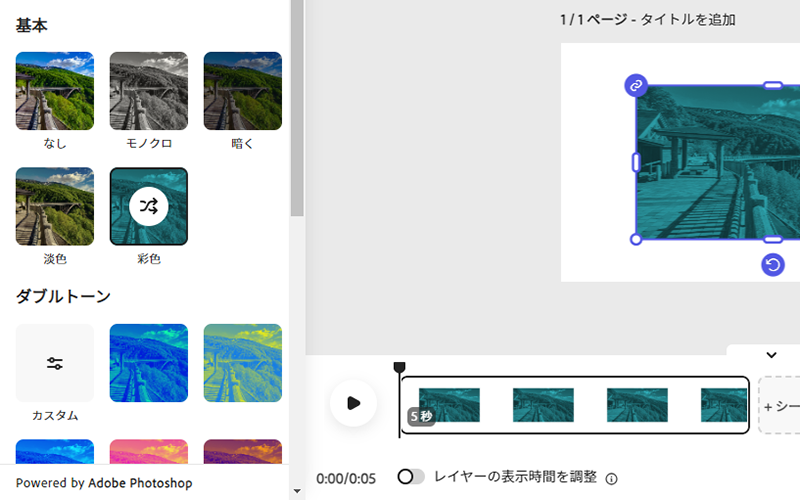
[色調補正・ぼかし]をクリックすると、明るさやコントラスト、彩度、色温度、ぼかしなどが非常に細かく設定できます。
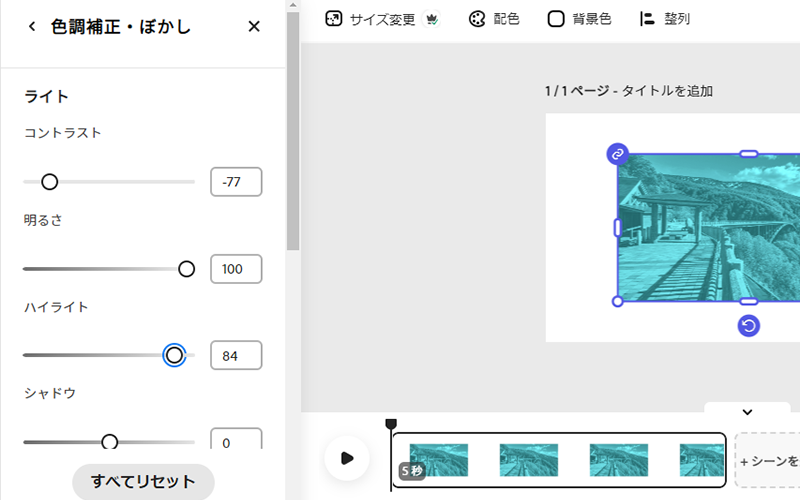
新しいシーンを追加したい場合は、右下のタイムライン内にある[+シーンを追加]をクリックしてください。その後は先ほどと同様に写真を貼り付け、加工を施していきましょう。
![[+シーンを追加]をクリック](https://slidestory.tv/wp-content/uploads/2023/07/012-1.png)
テキストを入力する
ひと通り写真を配置したら、テキストを入力していきましょう。左側の[テキスト]をクリックして[テキストを追加]をクリックすると、文字入力画面になります。フォントや文字サイズ、文字色などは左側のメニューから適宜変更できるので、好みの内容に変更しましょう。
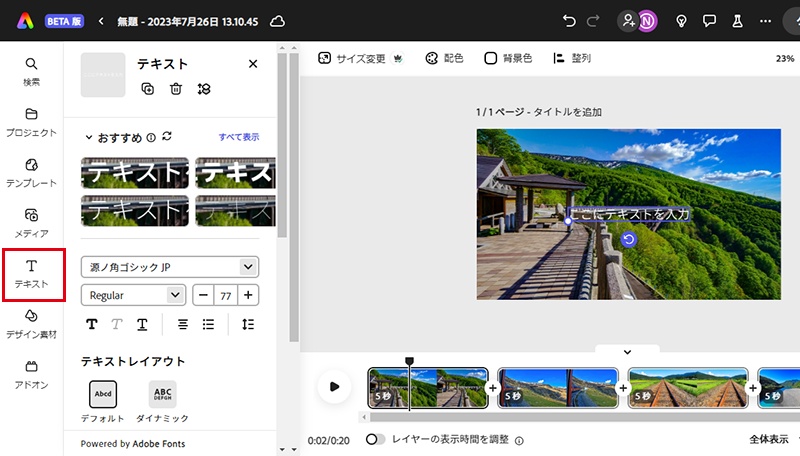
デザイン済のテンプレートを使ってテキストを入力することも可能です。左側のメニューから適当なテンプレートを選択しましょう。テキストや色は自由に変更できます。
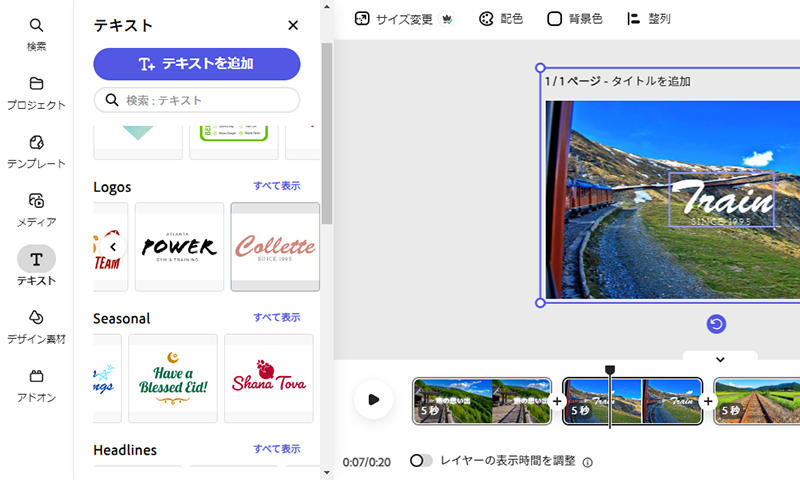
デザイン素材を追加する
Adobe Expressには、数多くのデザイン素材が用意されています。左側のメニューから[デザイン素材]を選択すると、さまざまなデザイン素材が表示されます。[デザイン素材][背景][シェイプ][アイコン]などのカテゴリごとに用意されていますので、好みの素材を使いましょう。
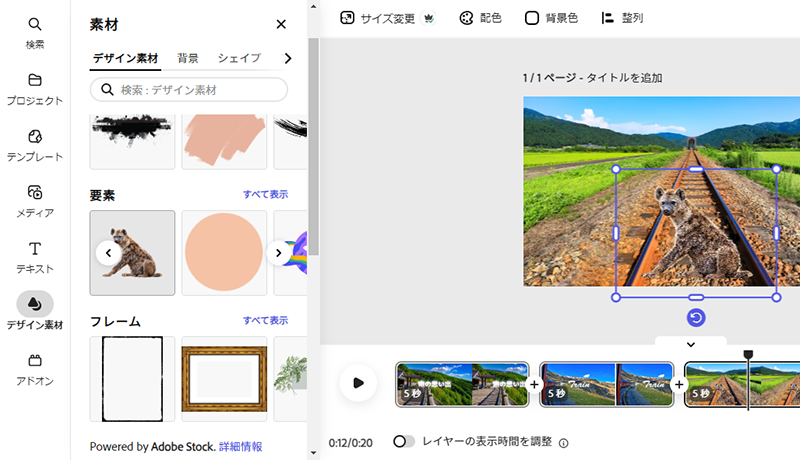
音楽を追加する
スライドショーに音楽を追加することも可能です。左側のメニューから[メディア]を選択すると、オーディオ素材が表示されますので、適当なものを選択しましょう。すると右下のタイムライン内に追加されます。[デバイスからアップロード]をクリックすれば、お手持ちの音楽をスライドショーに追加することも可能です。
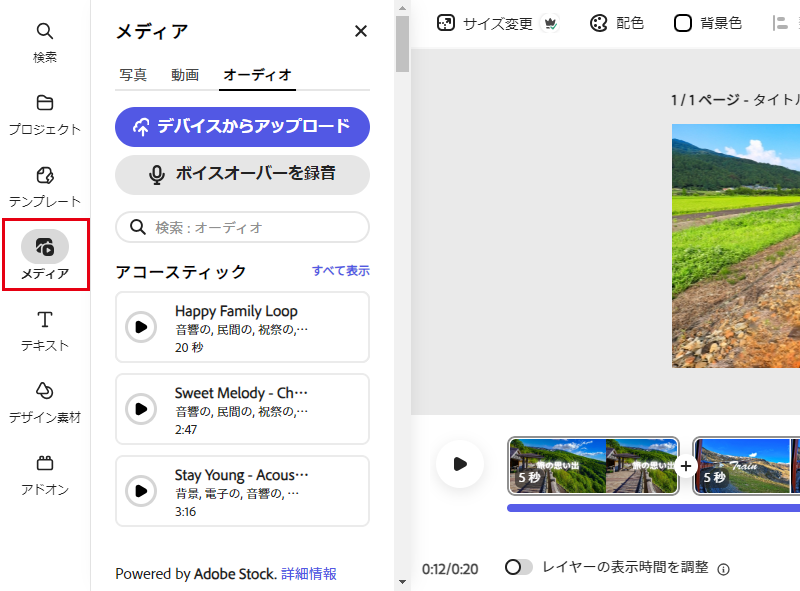
スライドショーを書き出す
スライドショーの作成が完了したら、次はファイルへの書き出しです。ここでは、スライドショーの最終確認から書き出す方法を紹介します。
スライドショーを確認する
スライドショーを書き出す前に、全体の流れを確認しましょう。タイムラインの[再生](三角のアイコン)をクリックすると確認できます。表示時間を変更したい場合は、対象スライドの左右枠をドラッグ&ドロップすることで変更できます。
![タイムラインの[再生]をクリックするとスライドショーが確認できます](https://slidestory.tv/wp-content/uploads/2023/07/017.jpg)
スライドショーを書き出す
スライドショーが完成したら、いよいよファイルの書き出しです。右上の[ダウンロード]をクリックすると、ファイル形式やビデオ解像度が設定できるウィンドウが表示されます。ファイル形式はPNG/JPG/PDF/MP4の4種類、ビデオ解像度は720/1080/4Kの3種類が用意されていますので、適当な設定に変更してください。なお、右上の[共有]ボタンをクリックすれば、友人や家族と共有することもできます。なお執筆時点では未実装でしたが、InstagramやFacebookなど各種SNSへの投稿機能も公開される見込みとなっています。
![。右上の[ダウンロード]をクリックすると、ファイルの書き出しが行えます](https://slidestory.tv/wp-content/uploads/2023/07/018.jpg)
これでスライドショーが完成しました。
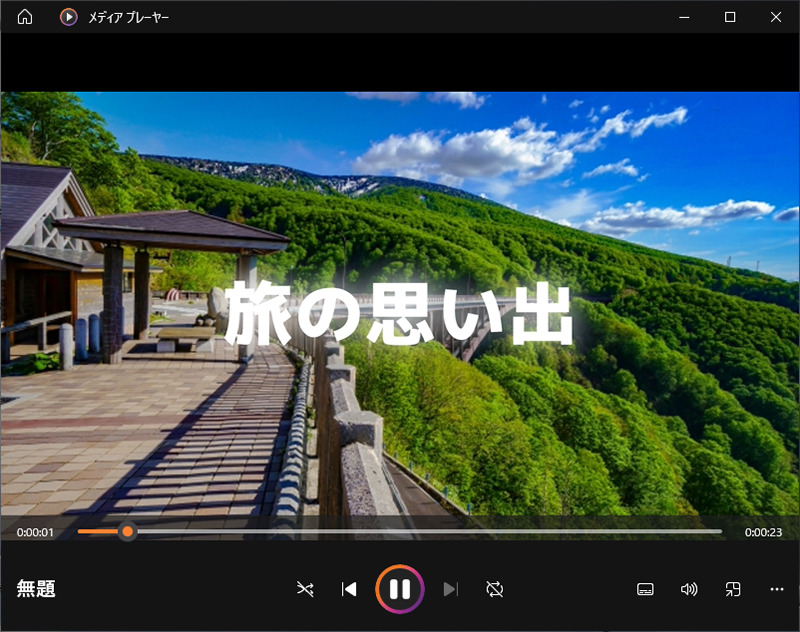
まとめ
IllustratorやPhotoshopなど、さまざまなデザインツールを提供しているAdobeのツールだけあり、かなり本格的なグラフィックデザインツールとなっています。デザインに関する知識も不要なので、ぜひお試しください。