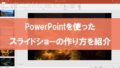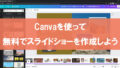iPhoneの「写真」アプリに用意されたメモリー機能をご存じでしょうか。メモリー機能を使えば、iPhoneに保存された写真や動画を自動でピックアップし、音楽付きのスライドショーとして表示してくれます。メモリー機能を使って、あなた好みのスライドショーを制作してみませんか?
メモリー機能とは
メモリー機能とは、iPhoneが、思い出深いであろう写真・動画を自動で集め、音楽付きのスライドショーとして表示してくれる機能です。iOS 10以降に搭載されているディープラーニング機能(Advanced Computer Vision)を活用して画像が選ばれる仕組みで、iOS 12以降を搭載したiPhoneであれば、写真アプリの[For You]タブを開くことで利用できます。
![写真アプリの[For You]タブで確認できます](https://slidestory.tv/wp-content/uploads/2023/03/001-2.jpg)
このメモリー機能は、iPhoneに自動で作成されたものを楽しむだけでなく、自分でオリジナルのスライドショーを作成することも可能です。ここでは、メモリー機能を使ってスライドショーを作成する方法をご紹介します。
メモリー機能の基本的な使い方
まずは、メモリー機能の基本的な使い方を確認しましょう。iOS 12以降を搭載したiPhoneで写真アプリを開き、さらに[For You]タブを開きます。すると、iPhoneで作成したメモリーが表示されます。
好みのメモリーをタップすることで、ライブラリに保存されている写真や動画が全画面表示され、音楽とともにスライドショー形式で視聴ます。視聴中は一時停止やスキップ、最初から再生するといった操作が行えます。
なお、For Youタブでは、メモリー機能のほかに以下の機能なども利用できます。
| おすすめの写真 | iPhoneがベストショットと判断した写真を表示してくれます。 |
| 共有の提案 | 写真アプリのライブラリからiPhoneが適切な画像をピックアップし、「メッセージ」アプリなどで共有できるようにしてくれます。 |
| エフェクトの提案 | Live Photosで撮影した写真対するおすすめのエフェクトを提案してくれます。 |
| 共有アルバムアクティビティ | iCloud上に保存した共有アルバムが確認できます。 |
メモリーを編集する方法
iPhoneで自動的に作成されたメモリーは、編集することができます。ここでは、実際に編集する方法を紹介しましょう。
タイトルを変更する
メモリーを表示したら、右上の[…]ボタンをタップします。表示されたメニューの中から[タイトルを編集]を選択することで、タイトルを変更することができます。
![[タイトルを編集]をタップ](https://slidestory.tv/wp-content/uploads/2023/03/002-2.jpg)
動画や写真を追加・削除する
メモリーを表示したら、右上の[…]ボタンをタップ。表示されたメニューから[写真を管理]をタップします。すると写真の一覧が表示されます。チェックマークが付いている動画・写真がメモリーで表示されます。タップして表示・非表示を設定しましょう。
![[写真を管理]をタップすると、写真の一覧が表示されます](https://slidestory.tv/wp-content/uploads/2023/03/003-2.jpg)
なお、好みの写真をキー写真(サムネイルとして表示される写真)にしたい場合は、当該写真が再生されたタイミングで一時停止ボタンをタップ。さらに詳細ボタンをタップし、[キー写真に設定]を選択すればOKです。逆に表示したくないと思った動画・写真は、[メモリーに非表示]を選択すれば非表示にできます。
![好みの写真をキー写真にしたい場合は[キー写真に設定]を選択](https://slidestory.tv/wp-content/uploads/2023/03/004-2.jpg)
再生時間を変更する
メモリーを表示したら、[一時停止]ボタンをタップします。右上の詳細ボタンから[短い][中程度][長い]を選択すれば、再生時間を変更できます。なお、メモリーに登録した動画・写真が少ないと[長い]が選択できない場合があります。
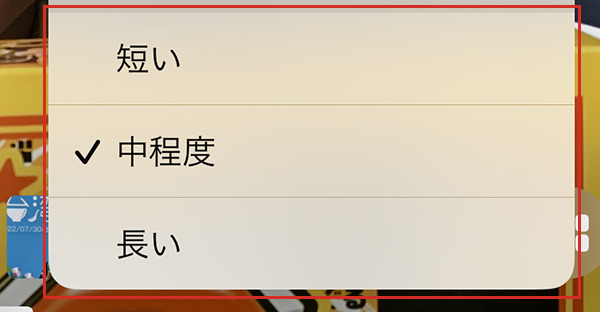
見た目を変更する
メモリーを表示したら、左下の[メモリーミックス]ボタン(音符のボタン)をタップします。さらに[フィルタ]ボタン(○が3つ重なっているボタン)をタップすると、動画・写真にさまざまなエフェクトが付けられます。

音楽を変更する
メモリーを表示したら、左下の[メモリーミックス]ボタンをタップします。さらに[ミュージック]ボタン(音符ボタン)をタップすると、音楽が変更できます。音楽は左右にスワイプすることで選択可能です。なお、Apple Musicの音楽を利用する場合は、サブスクリプションへの登録が必要となります。
![[ミュージック]ボタン(音符ボタン)をタップすれば、音楽が変更できます](https://slidestory.tv/wp-content/uploads/2023/03/013-2.png)
オリジナルのメモリーを作成する方法
メモリーの編集に慣れてきたら、1からオリジナルのメモリーを作成してみましょう。作成したメモリーはTikTokやInstagramなどのSNSで公開することもできます。
新規アルバムを作成する
写真アプリの[アルバム]タブを開き、左上の[+]ボタンをタップ。さらに[新規アルバム]をタップし、アルバム名を入力します。
![[新規アルバム]をタップ](https://slidestory.tv/wp-content/uploads/2023/03/006-2.png)
さらに、当該アルバムに入れる動画・写真を選択し、[追加]あるいは[完了]をタップ。
![動画・写真を選択したら、[追加]あるいは[完了]をタップ](https://slidestory.tv/wp-content/uploads/2023/03/007-2.jpg)
これでメモリーで使うアルバムが完成しました。後からアルバムに動画・写真を追加する場合は、[追加]をタップすればOKです。
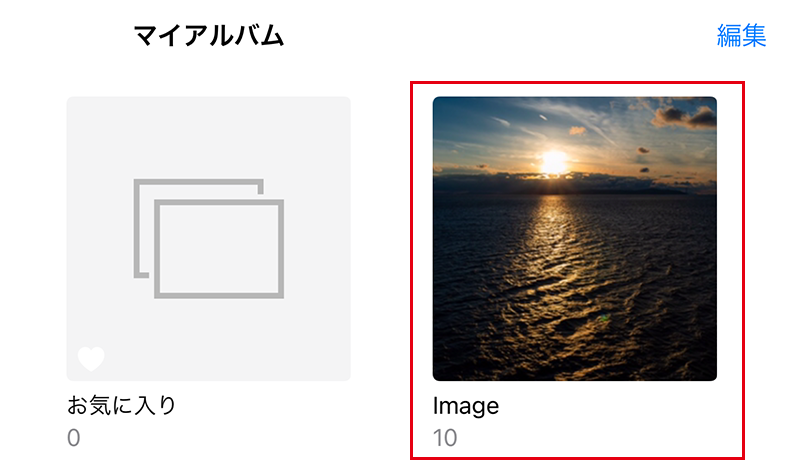
オリジナルのメモリーを作成する
新規アルバムを作成したら、[…]ボタンをタップし、[メモリービデオを再生]をタップします。タイトルの変更やエフェクトの追加、音楽の変更は[メモリーを編集する]と同じ操作でOKです。
![[メモリービデオを再生]をタップ](https://slidestory.tv/wp-content/uploads/2023/03/009-2.jpg)
メモリーを保存する
納得のいくメモリーが作成できたら、動画として保存しましょう。メモリー表示中に上部の[共有]ボタン(□と↑が組み合わさったボタン)をタップするとメニューが表示されます。
![[共有]ボタンをタップすると、メニューが表示されます](https://slidestory.tv/wp-content/uploads/2023/03/010.jpeg)
メニューの中から[ビデオを保存]をタップすれば完了です。これでメモリーが動画として保存されました。SNSにも簡単に投稿できます。
![[ビデオを保存]をタップ](https://slidestory.tv/wp-content/uploads/2023/03/011-2.png)
メモリーの作成でよくあるトラブルとその対処法
メモリーを作成していると、時折トラブルが発生することがあります。ここではよくあるトラブルと、その解決法をまとめました。
メモリーが保存できない
メモリーで使っている音楽に著作権が含まれていると、保存できないことがあります。Apple Musicの楽曲を利用した場合に多いようです。その場合はメモリーで共有可能な曲の中から選択しましょう。
For Youタブにメモリーが表示されない
メモリーの作成直後は、For Youに表示されないことがあります。その場合は写真アプリを再起動するか、iPhoneを再起動すると表示されることがあります。
お気に入りのメモリーをバックアップするには
メモリー機能でスライドショーを完成させても、iPhoneの故障や水没などでデータが消失してしまっては、元も子もありません。お気に入りのスライドショーが完成したら、バックアップしておくことをおすすめします。パソコンのiTunesやiCloudでバックアップするのが一般的ですが、以下のようなツールを利用するのも手です。
iPhone対応USBメモリ
名前の通り、iPhoneに対応したUSBメモリです。LightningコネクタとUSBコネクタが用意されており、iOSアプリを利用して写真をバックアップするタイプが多いようです。USBメモリだけあって小型で保管しやすく、大容量タイプのものも用意されているので、バックアップに適しています。
iPhone対応カードリーダー
iPhoneのLightning端子に繋げ、反対側にSDカードを差し込むることで、iPhoneにある動画・写真を保存できます。もちろんメモリーも保存可能。Appleの正規品として販売されている商品を利用すれば、さらに安心です。
まとめ
iPhoneのメモリー機能を使えば、パソコンや有料のiOSアプリを使わず簡単にスライドショーが作成できます。メモリー機能は眺めているだけで、自分で作成できることを知らない人も多いのではないでしょうか。ぜひ、お気に入りのスライドショーづくりにチャレンジしてください。