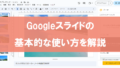iPhoneの壁紙や待ち受け画像を好みの写真に変更している人は少なくないでしょう。もし「複数の写真を待ち受け画像に設定したい」という場合は、iOS16以降から使えるようになった「写真シャッフル」を使えば、iPhoneを開くたびに変わる待ち受け画像を設定できます。お使いのiPhoneがiOS16以降に対応していない人も、ショートカットを使えば、同様のことが可能になります。複数の写真をランダム表示させて、スライドショーのように楽しんでください。
【iOS16以降】写真シャッフルで待ち受けをランダム表示させる
iOS16以降をインストールしたiPhoneであれば、写真シャッフルを使うのが手っ取り早いです。ここでは、写真シャッフルを使ってiPhoneを開くたびに待ち受けが変わるようにする写真シャッフルの使い方を紹介します。
写真シャッフルを開く
まずはホーム画面から設定アプリを開き、[壁紙]をタップします。[壁紙]が表示されたら、[+新しい壁紙を追加]をタップしましょう。
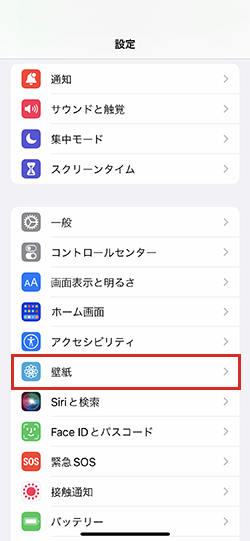
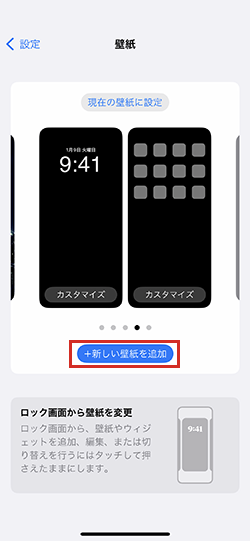
さらに上部に表示されたメニューから[写真シャッフル]をタップしてください。これで、写真シャッフルが利用できるようになります。
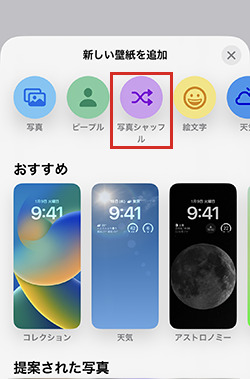
写真シャッフルを設定する
次に、写真シャッフルの設定を行いましょう。[ピープル][ペット][自然][都市]などのカテゴリが表示されます。チェックすることで、設定したカテゴリに合わせてiPhoneに保存された写真から自動選択されたものがランダム表示されます。[ピープル]の場合は、表示する人物を設定することができます。[ピープル]をタップしたのち、表示したい人物を設定しましょう。
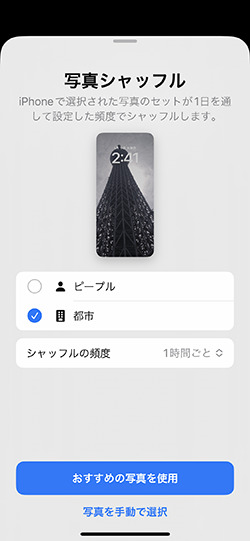
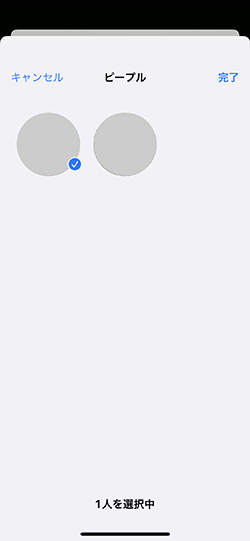
[シャッフルの頻度]では、名前の通り写真のシャッフルの頻度を設定することができます。具体的には、以下の通りです。
| 内容 | |
|---|---|
| タップ時 | iPhoneのロック画面をタップするたびに、写真がランダム表示されます |
| ロック時 | iPhoneのロックが解除されるたびに、写真がランダム表示されます |
| 1時間ごと | 1時間ごとに、写真がランダム表示されます |
| 毎日 | 1日ごとに、写真がランダム表示されます |
設定が完了したら、[おすすめの写真を使用]をタップしてください。
表示させたい写真を選ぶ
iPhoneが選択したおすすめ写真ではなく、自分で表示させたい写真を選択したい場合は[写真を手動で選択]を選択してください。次の画面で表示させたい写真を選択したら、右上の[追加]をタップします。次の画面で右下の[…]をタップするとシャッフルの頻度が選択できますので、好みに応じて設定しましょう。
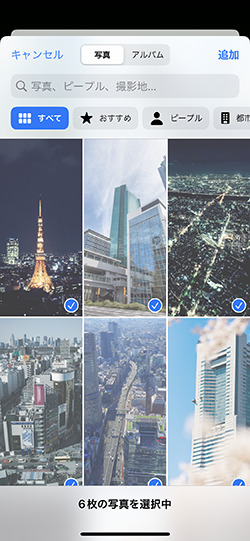
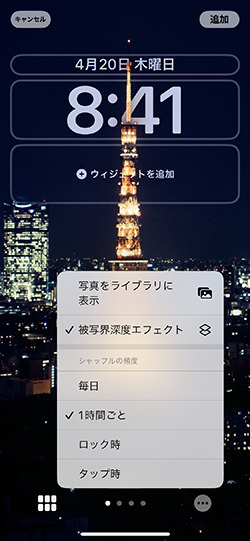
なお、写真を左右にスワイプすることで、[白黒][デュオトーン][カラーウォッシュ]などのエフェクトをかけることができます。

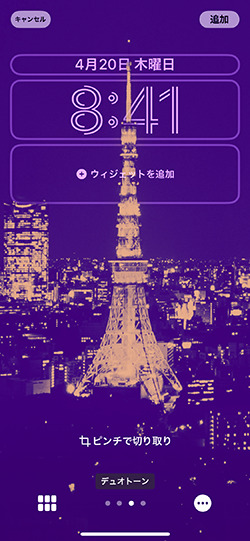
設定が完了したら、右上の[追加]をタップしてください。[壁紙を両方に設定][ホーム画面をカスタマイズ]が表示されるので、好きなほうをタップしましょう。ホーム画面の写真がぼけて表示される場合は、[壁紙]でホーム画面下の[カスタマイズ]をタップします。ロック画面を長押しして[カスタマイズ]をタップしてもOKです。
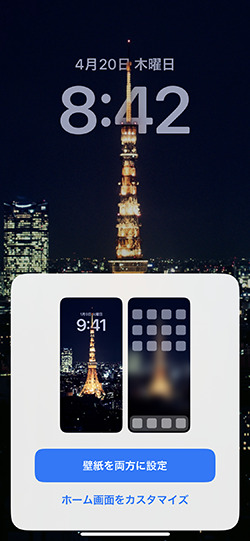
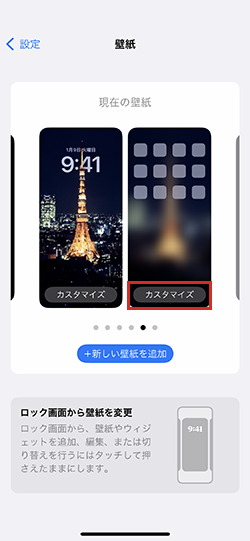
右下の[ぼかし]をタップすることで、クリアな写真が表示されるようになります。
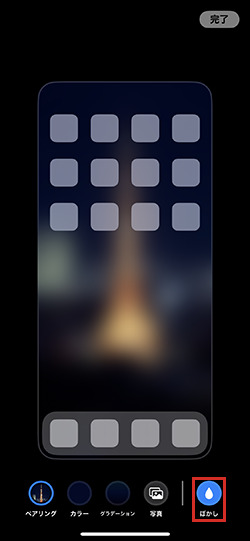
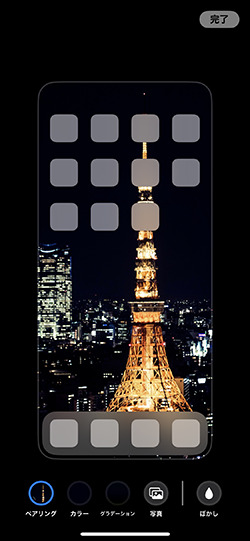
写真がシャッフルされない場合に確認すべきこと
写真シャッフルを使って待ち受け画面をランダム表示させる方法を紹介しましたが、うまく設定できない場合があります。ここでは、よくあるふたつの原因を紹介します。
写真が1枚しか選択されていない
写真シャッフルは最大50枚まで設定できますが、写真を1枚しか設定していない場合、当然ですがその写真しか表示されません。表示させたい写真がきちんと選択されているか確認しましょう。
写真シャッフルを設定した壁紙が選択されていない
写真シャッフルを設定した壁紙ではなく、別の壁紙を設定しているケースもよく見受けられます。設定アプリを開き、[壁紙]をタップして写真シャッフルを設定した待ち受け画面の上部を確認しましょう。[現在の壁紙に設定]と表示されている場合はタップすることで、写真シャッフルが反映されます。
写真シャッフルの設定が[ロック時][1時間ごと][毎日]になっている
[シャッフルの頻度]で[ロック時]に設定していると、iPhoneのロックを解除したときでないと写真が変更されません。また[1時間ごと][毎日]の場合は、文字通り1時間おき、あるいは1日おきに写真が変更されます。
【iOS15まで】ショートカットで待ち受けをランダム表示させる
iOS16より前のOSを使っている場合は、写真シャッフルではなくショートカットを使って、待ち受け画面に写真をランダム表示させてみましょう。開くたびに変わる、という設定は難しいですが、指定した時刻に待ち受けをランダム表示させることが可能になります。
待ち受け画面に表示する写真を集める
まずは下準備として、待ち受け画面に表示する写真を集めたアルバムを作成します。アルバムに写真を追加・削除する方法は、以下の記事内の「新規アルバムを作成する」にまとめていますので、ご参照ください。
ショートカットを設定する
新規アルバムを作成したら、次はショートカットを設定します。ショートカットアプリを開いたら、右上の[+]をタップしてください。[新規ショートカット]が開きますので、[+アクションを追加]をタップします。
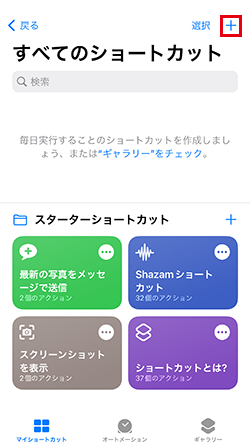
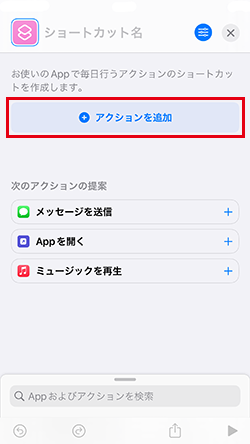
上部の[App]をタップしたのち、さらに[写真]>[写真を検索]をタップしましょう。
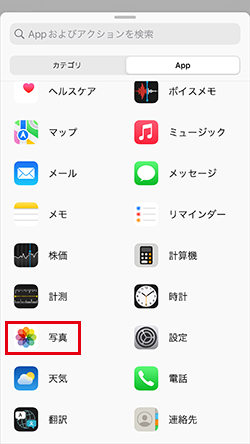
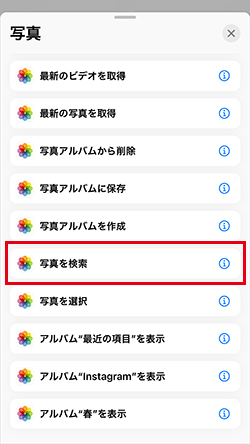
すると、アクションの設定画面が表示されます。[+フィルタを追加]をタップし、「[アルバム][が次と等しい][(作成したアルバム名)]」に変更してください。さらに[並び順序]は[ランダム]、[制限]はオンにし、[1枚の写真を取得]になるように設定しましょう。
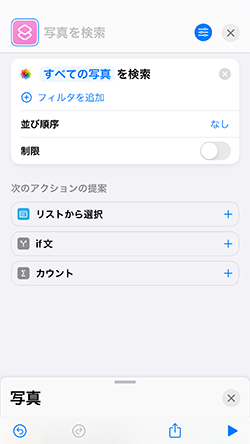

画面下部の検索ボックスに「壁紙を設定」と入力し、表示された[壁紙を設定]をタップしたら「Set[ロック画面、ホーム画面]wallpaper to[写真]」となるように設定します。[プレビューを表示]はオフにしてください。
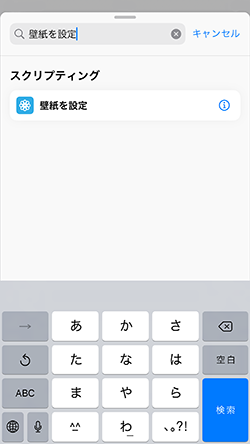
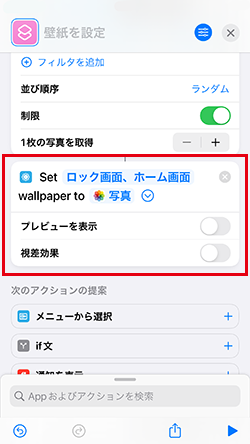
これで、ロック画面とホーム画面がランダム表示されるショートカットが完成しました。

なおiOS16.2以降は[壁紙を設定]が[壁紙に写真を設定]と変更となっています。仕様の変更によりiOS16.2以降は上記手順で設定できませんのでご注意ください(2023年4月20日時点)
アクションを設定する
ショートカットが完成したので、次はショートカットを指定時刻に合わせて自動で実行するようにしましょう。画面下部の[オートメーション]をタップし、さらに[個人用オートメーションを作成]をタップします。
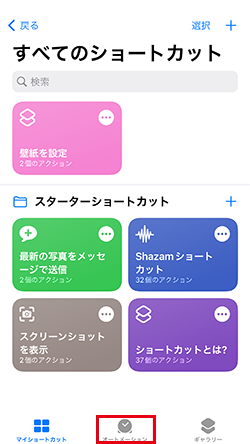
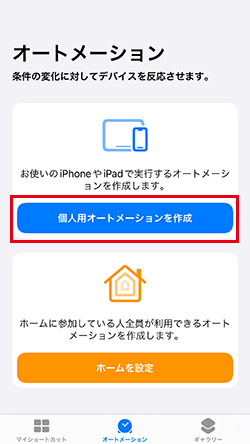
[新規オートメーション]が開きますので、[時刻]をタップし、[時刻]の時間を好きな時間に変更したら、右上の[次へ]をタップします。
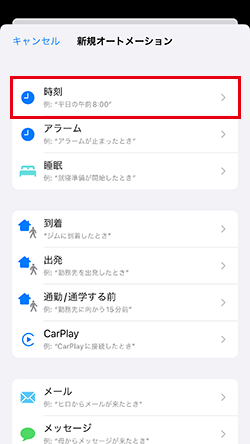
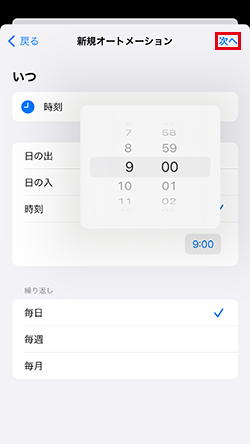
[+アクションを追加]をタップし、上部の[App]をタップしたら[ショートカット]>[ショートカットを実行]を選択しましょう。

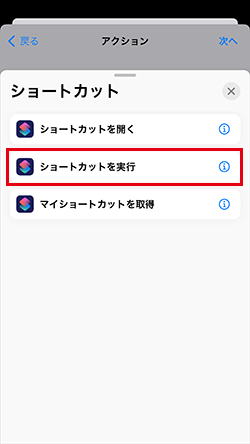
アクションの設定画面が表示されるので「[(作成したショートカット名)]を実行」に変更し、右上の[次へ]をタップします。次の画面では[実行の前に尋ねる]をオフにして、右上の[完了]をタップすれば完成です。
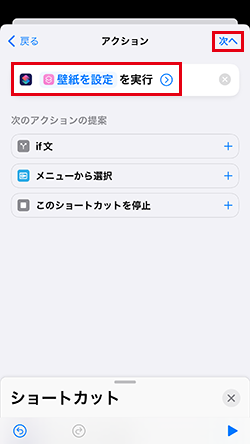
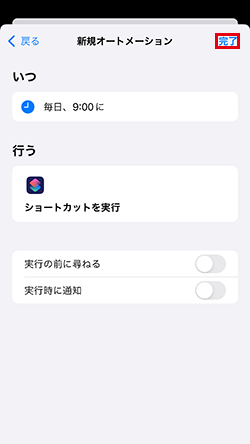
これで、指定した時刻にロック画面とホーム画面にランダムで写真が表示されるようになりました。
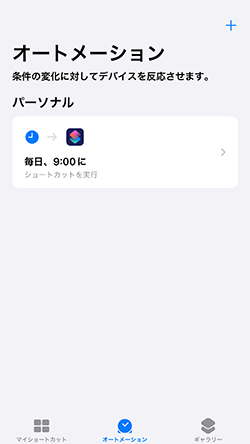

ここでは指定時刻で写真がランダム表示されるように設定しましたが、「特定の場所を出発したとき」「特定の場所に到着したとき」「特定の人物からメールが届いたとき」「自宅のWi-Fiに接続したとき」「iPhoneが電源に接続したとき」など、ほかにもさまざまなオートメーションが指定できます。好みのオートメーションを設定してみましょう。
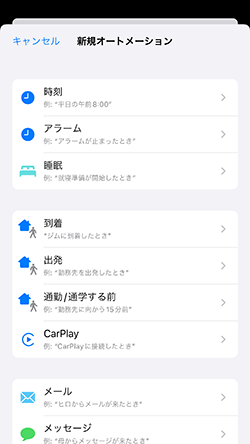
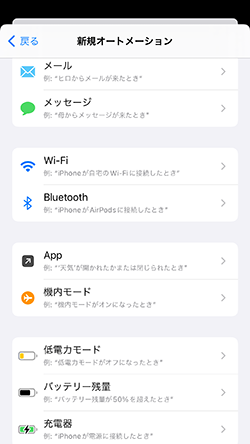
まとめ
iOS16以降のiPhoneであれば、開くたびに変わる待ち受け画面を簡単に作成できます。iOS15以前のiPhoneでも、指定時刻に待ち受け画面をランダム表示させることが可能です。頻繁に待ち受け画面が変われば、新鮮な気持ちでiPhoneに触れることができるでしょう。写真シャッフル、あるいはショートカットを活用して、スライドショー風な待ち受け画面を実現してください。