MacやiPhone、iPadを利用している人であれば、動画編集アプリ「iMovie」が無料で利用できます。無料なのに高機能なので、利用している人も多いことでしょう。もちろん、iMovieを使えばスライドショーも簡単に作成できます。ここでは、iOS版のiMovieを使って音楽付きのスライドショーを作成する方法について紹介します。iMovieは、バージョン3より自動的に音楽付きスライドショーを作成してくれる「マジックムービー」と、テンプレートをもとにスライドショーが作成できる「ストーリーボード」の2種類が用意されました。これらの機能を使えば簡単にスライドショーを作成できますので、ぜひチャレンジしてください。
なお、iMovieをインストールしていない人は以下より事前にインストールしておきましょう。
マジックムービーを使ってスライドショーを作成する
まずは、マジックムービーを使ったスライドショーの作成方法を紹介します。マジックムービーを使うと、スライドショーに使いたい写真や動画を選ぶだけで並び順や音楽、トランザクション(画面切り替え効果)などが自動で設定されたスライドショーが作成できるので、非常に簡単です。写真や動画の並び順変更や音楽の追加・変更、各種フィルタの適用も自由に行えます。
ベースとなるスライドショーを自動で作成する
まずはiMovieを立ち上げてください。[新規プロジェクトを開始]から[マジックムービー]を選択します。するとカメラロールが表示されるので、スライドショーに使う写真・動画を選択しましょう。事前にスライドショーにしたい写真・動画をアルバムにまとめていれば、アルバム内のすべての写真・動画を使ってマジックムービーを作成できます。
![[新規プロジェクトを開始]→[マジックムービー]を選択](https://slidestory.tv/wp-content/uploads/2023/05/001.png)
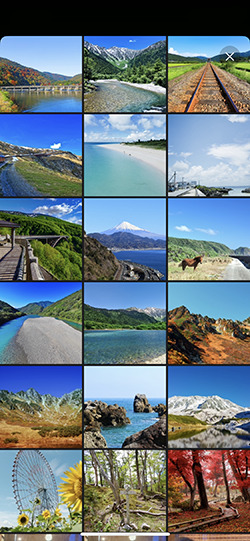
スライドショーにしたい写真・動画を選択したら[マジックムービーを作成]をタップしましょう。しばらく経つと、スライドショーが完成します。
![[マジックムービーを作成]をタップ](https://slidestory.tv/wp-content/uploads/2023/05/003.jpg)
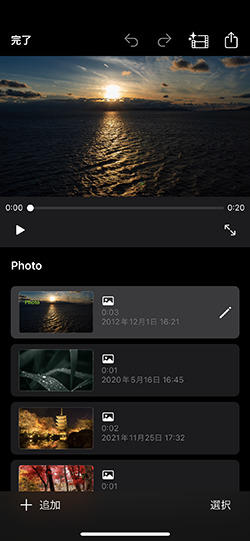
写真・動画の配置順変更および複製・削除
写真・動画の配置順を変更したい場合は、まず右下の[選択]をタップします。そして順番を変更したい写真・動画をタップし続けると移動できるようになりますので、好みの順番に入れ替えましょう。複製・削除したい場合は、写真・動画の左側にあるチェックボックスをタップして、下の[削除]あるは[複製]をタップすればOKです。
![右下の[選択]をタップし、順番を変更したい写真・動画をタップし続けると移動できます](https://slidestory.tv/wp-content/uploads/2023/05/005.jpg)
![複製・削除したい場合は、[削除]あるは[複製]をタップ](https://slidestory.tv/wp-content/uploads/2023/05/006.jpg)
スタイルを変更する
スライドショーを装飾したい場合は、まず最初に右上の[スタイル](フィルムのアイコン)をタップしましょう。するとスタイルの候補が表示されます。
![右上の[スタイル]をタップ](https://slidestory.tv/wp-content/uploads/2023/05/007.jpg)
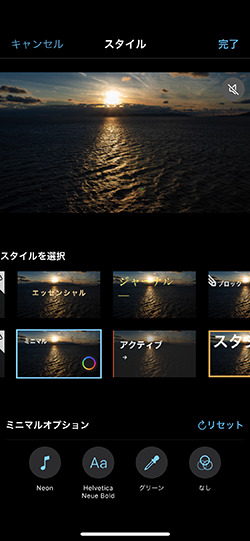
スタイルの音楽を変更したい場合は、画面下の[ミュージック](音符のアイコン)をタップします。するとミュージックの選択画面になりますので、スライドショーで流したい音楽を選択します。[サウンドトラック]には[愉快][センチメンタル][レトロ][アクション]などジャンル別に複数の音楽が用意されています。[マイミュージック][ファイル]から、自分がもっている音楽を利用することも可能です。必要に応じて選択しましょう。
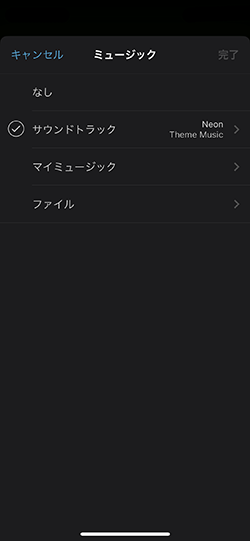
![[サウンドトラック]には、ジャンル別に複数の音楽が用意されています](https://slidestory.tv/wp-content/uploads/2023/05/010.png)
スタイルの文字色を変更したい場合は、画面下の[カラー](スポイトのアイコン)をタップします。複数の色が用意されていますので、好みのものを選択て調整しましょう。フォントは、同じく画面下の[Aa]から選択できます。
![画面下の[カラー]をタップすれば、スタイルの文字色が変更できます](https://slidestory.tv/wp-content/uploads/2023/05/011.png)
![画面下の[Aa]からフォントを設定できます](https://slidestory.tv/wp-content/uploads/2023/05/012.png)
写真にフィルタやエフェクトなどの効果をかけたい場合は、画面下の[フィルタ](3つの円が重なったアイコン)をタップしましょう。複数のフィルタが用意されていますので、適当なフィルタを選択したのち、右上の[完了]をタップします。
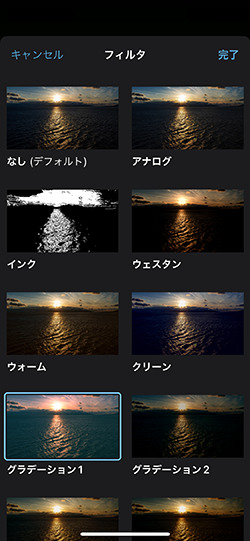
![スタイルの設定が完了したら[完了]をタップ](https://slidestory.tv/wp-content/uploads/2023/05/014.jpg)
すべてのスタイルの設定が完了したら、右上の[完了]をタップしてください。
スライドショーを編集する
スライドショーのスタイルを設定したら、次はスライドショーの編集を行います。まずは編集したい写真・動画をタップし、[クリップを編集]をタップしましょう。すると編集画面が表示され、タイムラインなども確認できるようになります。
![編集したい写真・動画をタップし、さらに[クリップを編集]をタップ](https://slidestory.tv/wp-content/uploads/2023/05/015.jpg)
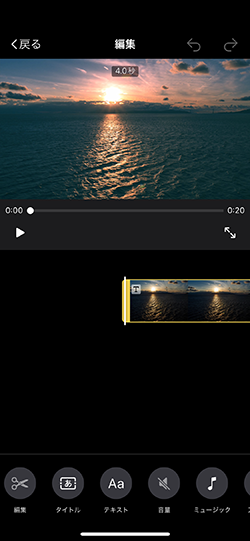
スライドショーにタイトルを付けたい場合は、画面下の[タイトル]をタップします。[タイトルレイアウト]が表示されますので、好みのレイアウトを選択します。するとテキストの編集画面が表示されますので、タイトルを入力して[完了]をタップすれば、タイトルが入力できます。入力したタイトルは、画面下の[Aa]をタップすればいつでも変更可能です。
![[タイトルレイアウト]から、好みのレイアウトを選択](https://slidestory.tv/wp-content/uploads/2023/05/017.jpg)
![入力したタイトルは、画面下の[Aa]をタップして変更できます](https://slidestory.tv/wp-content/uploads/2023/05/018.png)
特別に紹介したい写真・動画には、音声などで説明を加えてみてはいかがでしょうか。画面下の[アフレコ]をタップし、[新規のアフレコを開始します]をタップします。準備が整ったら[録音]をタップし、音声を録音しましょう。
![画面下の[アフレコ]→[新規のアフレコを開始します]をタップ](https://slidestory.tv/wp-content/uploads/2023/05/019.png)
![[録音]をタップすれば、音声が録音できます](https://slidestory.tv/wp-content/uploads/2023/05/020.png)
ストーリーボードを使ってスライドショーを作成する
次に、ストーリーボードを使ってスライドショーを作成する方法について紹介します。マジックムービーほどではないものの、こちらも手軽にスライドショーが作成できます。使いやすいほうで作成してみてはいかがでしょうか。
テーマに合わせてスライドショーを作成する
iMovieを立ち上げ、[新規プロジェクトを開始]から[ストーリーボード]を選択します。さまざまなテンプレートが表示されますので、作成したいスライドショーのイメージに適したテンプレートを選択してください。
なおスタイルの変更方法は、マジックムービーと同じです。こちらの内容をもとに、スタイルを変更してください。ひと通りの設定が完了したら、右上の[作成]をタップします。
![[新規プロジェクトを開始]→[ストーリーボード]を選択](https://slidestory.tv/wp-content/uploads/2023/05/021.jpg)
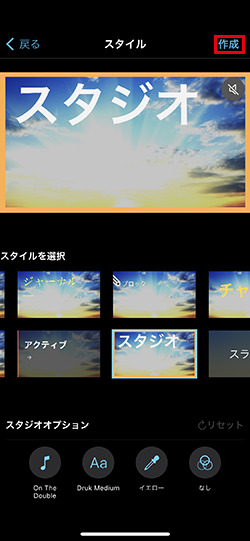
テンプレート画面では、それぞれの場面に表示したい写真・動画を選択していきます。場面ごとにおすすめのイメージが表示されていますので、左上の[+]をタップして、イメージに近い写真・動画を選びましょう。
![左上の[+]をタップ](https://slidestory.tv/wp-content/uploads/2023/05/023.png)
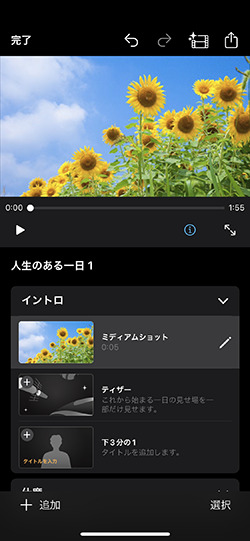
テキストが入る場面は、[+]をタップして[クリップを編集]を選択してください。[編集]が表示されたら画面下の[Aa]をタップすれば、テキストが編集できます。アフレコやミュージックの追加も、こちらの画面から行えます。操作手順はマジックムービーと同じですので、こちらをご参照ください。
![[+]→[クリップを編集]を選択](https://slidestory.tv/wp-content/uploads/2023/05/025.jpg)
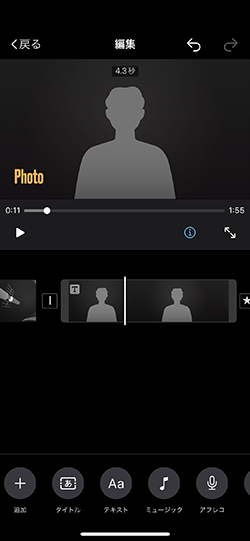
スライドショーを共有する
マジックムービーあるいはストーリーボードで作成したスライドショーの共有は非常に簡単です。右上の[共有](□と↑が組み合わさったアイコン)をタップし、共有に使用するアプリを選択してください。「とりあえずiPhone/iPadに保存したい」「使いたいアプリが表示されない」という人は、[ビデオを保存]をタップして少しの時間待てば、フォトライブラリに書き出すことができます。
![右上の[共有]をタップ](https://slidestory.tv/wp-content/uploads/2023/05/027.jpg)
![[ビデオを保存]をタップすれば、フォトライブラリに書き出すことができます](https://slidestory.tv/wp-content/uploads/2023/05/028.jpg)
まとめ
iMovieは一時期有料で販売されていた製品ということもあり、豊富な機能が用意されています。iPhoneやiPadでスライドショーを作成したいときは、有料アプリなどを探す前に、まずiMoveを使ってみることをおすすめします。操作も簡単なので、ぜひチャレンジしてください。




