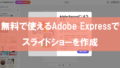通常の時計とApple Watchの大きな違いのひとつが、好みの文字盤を設定できることです。Apple Watchはクロノグラフ、メリディアン、モジュラー、アストロノミーなどさまざまな文字盤が用意されており、気分によって使い分けている人も多いのではないでしょうか。
ここでは、Apple Watchの文字盤のひとつ「写真」を使って、Apple Watchの文字盤で好きな写真をスライドショー風に表示する方法を紹介します。
Apple Watchの文字盤を変更する
まずは、Apple Watchの文字盤を変更する方法についてです。文字盤の変更は、iPhoneあるいはiPad上で行うと便利です。Watchアプリを起動したら、下部のメニューから[文字盤ギャラリー]をタップします。さまざまな文字盤が表示されますので、必要となる文字盤をタップしましょう。
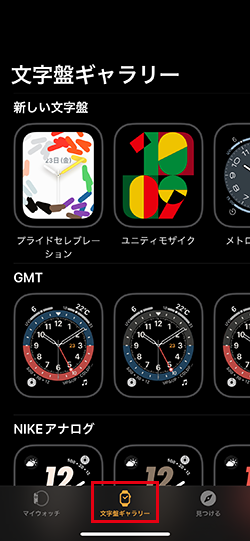
すると、文字盤についての説明やカラー、コンプリケーション(ほかのアプリケーションの情報)などのカスタマイズを行う画面になります。カスタマイズが完了したら[追加]ボタンをタップしてください。なお、カスタマイズはあとから変更することも可能です。
![カスタマイズが完了したら[追加]ボタンをタップ](https://slidestory.tv/wp-content/uploads/2023/07/002.png)
下部のメニューから[マイウォッチ]をタップすると、先ほど選択した文字盤がマイ文字盤に追加されていることがわかります。再び文字盤を選択して、[現在の文字盤として設定]を選択してください。Apple WatchとiPhoneの設定内容が同期されます。
![[現在の文字盤として設定]をタップ](https://slidestory.tv/wp-content/uploads/2023/07/003.png)
Apple Watchの文字盤を見ると、変わっていることが確認できます。なお複数の文字盤を設定している場合、文字盤を左右にスワイプすることで、ほかの文字盤に切り替えることもできます。
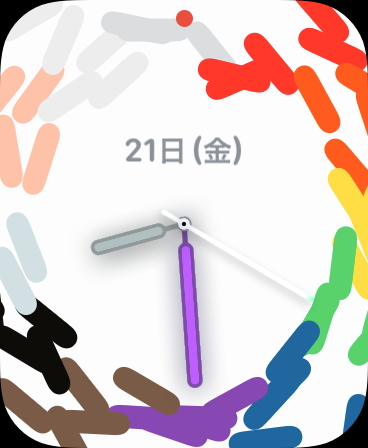
Apple Watchの文字盤に写真を表示する
次に、Apple Watchの画面に写真をスライドショー風に表示してみましょう。
表示する写真をアルバムにまとめる
表示したい写真をiPhoneやiPadのアルバムにまとめておけば、Apple Watchに表示する写真の入れ替えが楽になるのでお勧めです。アルバムに写真を追加する方法は、「iPhoneのメモリー機能で写真スライドショーをつくろう」の記事にまとめています。記事内の「新規アルバムを作成する」に詳しくまとめましたので、ご参照ください。
文字盤ギャラリーから「写真」を選ぶ
Watchアプリを起動したら[文字盤ギャラリー]をタップし、さらに「写真」をタップします。表示したい写真をアルバムにまとめている場合は、[アルバム]を選択してください。アルバムにまとめていない場合は[写真]を選択すればOKです。[ダイナミック]は写真アプリで最近使われたメモリーが選択され、新しいメモリーが追加されるたびに切り替わります。その後は時刻の位置やコンプリケーションも選択しましょう。なお時刻の位置は、写真をタップすることで調整できます。すべて完了したら、[追加]ボタンをタップしてください。
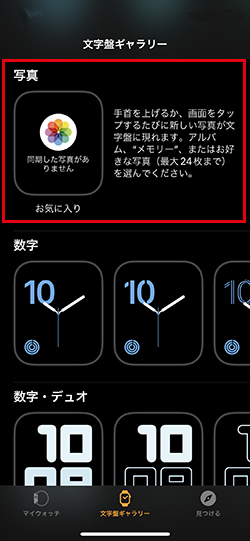
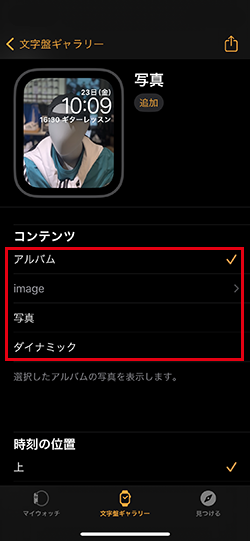
[マイウォッチ]をタップすると、先ほど設定した文字盤が表示されているはずです。選択して[現在の文字盤として設定]をタップしてください。
![[マイウォッチ]の画面](https://slidestory.tv/wp-content/uploads/2023/07/007.png)
iPhoneやiPadに保存された写真と同期して、表示されるようになりました。複数の写真を設定していれば、手首を上げたり、文字盤をタップするたびに異なる写真が表示されます。

Apple Watchに写真を表示する別の方法
文字盤の写真を利用して表示する方法をメインに紹介しましたが、「ポートレート」「万華鏡」の文字盤でも表示できます。
文字盤ギャラリーの「ポートレート」を使う
ポートレートはその名の通り、人物写真を使う場合に適した文字盤です。ポートレートモードで撮影した写真を使うと、Apple Watchが写真内の人物を自動で認識し、時刻が人物の背面に回るといったレイヤー効果が反映されます。カスタマイズを行う画面が表示されたら、[写真を選択…]をタップします。表示したい写真をアルバムにまとめている場合は、上部の[アルバム]を選択してください。アルバムにまとめていない場合も、個別に選択できます。選び終わったら、右上の[選択]をタップしてください。時刻の位置調整やレイヤー効果の設定は、写真をタップすることで行えます。その後は「写真」とほぼ同じ設定を行えばOKです。
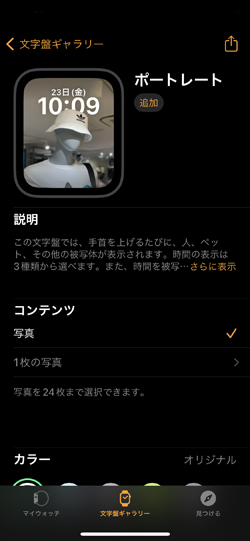
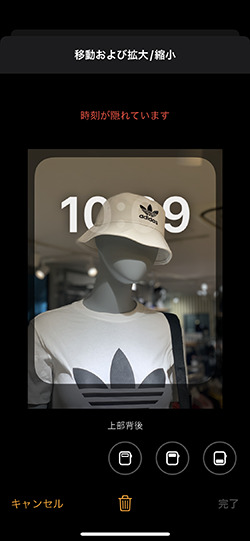
設定が完了すると、このような文字盤になります。レイヤー効果により時刻がマネキンの背面に表示されています。

文字盤ギャラリーの「万華鏡」を使う
万華鏡もその名の通り、写真を万華鏡のように表示させる文字盤です。写真を使ってユニークな表現を楽しみたい人におすすめです。[カスタム写真]を選択し、好みの写真を選択したら[追加]ボタンをタップします。その後は「写真」とほぼ同じ設定となります。
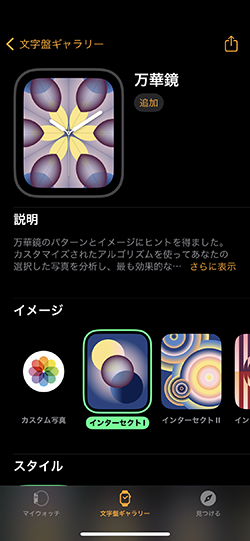
![好みの写真を選択したら、[追加]ボタンをタップ](https://slidestory.tv/wp-content/uploads/2023/07/013.png)
設定が完了すると、このような文字盤となります。写真の変化具合を楽しんでください。
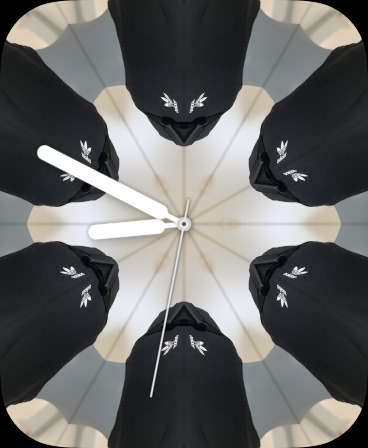
スタンドを使って写真を楽しもう
「Apple Watchを外した後も写真を眺めたい」という人は、スタンドを利用してはいかがでしょうか。充電機能付きのスタンドであれば、Apple Watchを充電しつつ写真を楽しむことができます。なお、スタンドに付けて写真を楽しむ場合は、Apple Watchのナイトスタンドモードをオフにしておきましょう。
SPORTLINK アップルウォッチ 充電 スタンド
Apple Watchの全モデルに対応した、シンプルなデザインのスタンドです。充電器をはめ込むことで、Apple Watchを置くと充電できるようになります。ABS素材を利用しているので、Apple Watchがすべりにくいのが一番の特徴といえるでしょう。小型・軽量なので、持ち運びも便利です。

Eono – 2 in 1 Apple Watch スタンド スマホ ホルダー
Apple Watchとスマートフォンを設置可能なスタンドです。Apple Watchは全モデルに対応。スマートフォンはAndroidおよびiPhoneに対応しています。デバイスに接触する部分にはシリコンパッドが用意されているので、傷がつきにくい構造になっているのも特徴です。

まとめ
Apple Watchは、1日に何度も画面を確認するデジタルガジェットです。子どもの写真や家族・友人の写真、ペットの写真など、お気に入りの写真が表示されるようにすれば、確認するたびに気分が高揚するかもしれません。Apple Watchを所有している人は、ぜひお試しください。