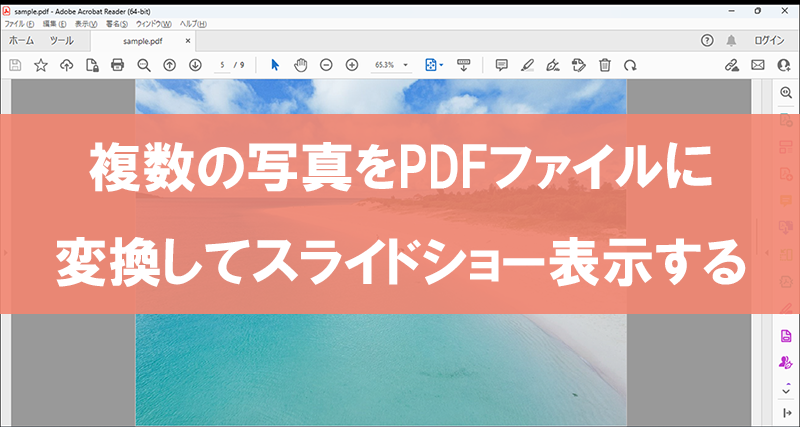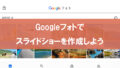複数の写真をまとめてPDFファイルにすれば、Windows上で簡単にスライドショーを表示することができます。自動再生はもちろん、手動で操作することもできますので、さまざまな場面で活用できるでしょう。またPDFファイルはMacやiPhone/iPad、Androidでも表示可能なので、PDF閲覧アプリを使うことでスマートフォン上でスライドショーを楽しむこともできます。複数の写真をPDFファイルにまとめることは非常に簡単ですし、スライドショー表示もあっという間に行えますので、ぜひお試しください。
複数の写真をひとつのPDFファイルにまとめる方法
まずは、複数の写真をPDFにまとめましょう。PDFファイルにまとめたい写真ファイルをひとつのフォルダに保存します。次にフォルダを開き、キーボードの[Ctrl]+[A]を押しましょう。フォルダ内のすべての写真が選択された状態であることを確認したら、ファイル上にマウスカーソルを合わせて右クリックメニューを開き、[印刷]を選択してください。右クリックメニューに[印刷]がない場合は[その他のオプションを表示]をクリックしてみましょう。
![右クリックメニューから[印刷]を選択](https://slidestory.tv/wp-content/uploads/2023/04/001.png)
[画像の印刷]ウィンドウが開きますので、[プリンター]から[Microsoft Print to PDF]を選択し、[印刷]をクリックします。[印刷結果を名前を付けて保存]ウィンドウが表示されたら、任意の場所にPDFファイルを保存します。これで完成です。
![[Microsoft Print to PDF]を選択し、[印刷]をクリック](https://slidestory.tv/wp-content/uploads/2023/04/002.png)
PDFファイルをスライドショー表示させる方法
Windows上でPDFファイルをスライドショー表示させるのは非常に簡単です。ここでは表示させる方法や自動再生などの設定方法、手動操作時に使うショートカットキーなどを紹介します。
PDFファイルをフルスクリーン(全画面表示)でスライドショー表示させる
PDFファイルを扱う際は、Adobe Acrobat Readerをインストールしておくと便利です。まだの人はソフトをインストールしましょう。
Adobe Acrobat Readerを起動してPDFファイルを開いたら、[Ctrl]+[L]を押してください。ツールバーの[表示]から[フルスクリーンモード]を選択してもOKです。
![[表示]→[フルスクリーンモード]を選択](https://slidestory.tv/wp-content/uploads/2023/04/003.jpg)
フルスクリーンでスライドショー表示した際の操作方法
フルスクリーンモードでは、ショートカットキーでのみ操作できます。以下を参考に、操作してください。
| コマンド | |
|---|---|
| フルスクリーンモードを開始 | [Ctrl]+[L] |
| フルスクリーンモードを終了 | [Ctrl]+[L]、[ESC] |
| 次のページに移動する | [Enter]、[Page Down]、[↓]、[→] |
| 前のページに移動する | [Shift]+[Enter]、[Page Up]、[↑]、[←] |
フルスクリーンでスライドショーを自動再生する方法
「いちいち操作するのは面倒だ」という人も少なくないでしょう。そのような場合は、フルスクリーンモードにしたら自動再生するように設定すれば解決します。まずは、ツールバーの[編集]から[環境設定]を選択してください。
![[編集]→[環境設定]を選択](https://slidestory.tv/wp-content/uploads/2023/04/004.jpg)
[環境設定]ウィンドウが開きますので、左側の[分類]から[フルスクリーンモード]を選択してください。右側に表示された[フルスクリーンモードの切り替え方法]内の[表示ページを切り替える間隔]チェックボックスをオンにし、適切な秒数に設定してください。スライドショーをループさせたいときは[最初のページへ戻る]チェックボックスもオンにしましょう。
![[フルスクリーンモード]を選択し、各種設定を変更しましょう](https://slidestory.tv/wp-content/uploads/2023/04/005.png)
すべての設定が完了したら、[OK]を選択し、ウィンドウを閉じます。[Ctrl]+[L]でフルスクリーンモードにすれば、スライドショーが自動で再生します。

プレゼンテーションマウスでPDFのスライドショーをより便利に
PDFでスライドショーを行う際、フルスクリーンモードではキーボード操作が必要になりますが、プレゼンテーション時のように、つねにパソコンの前で待機できない状況も考えられるでしょう。そのような際は、プレゼンテーションマウスを使うと便利です。
たとえばキヤノンの「PR80-GC」であれば、ボタン操作でページ移動が行えます。レーザーポイントも付いているので、みんなに見てもらいたいポイントを遠方から示すことも可能。ポケットにも収まるペン型サイズなので、持ち運びにも便利です。PowerPointにも対応していますので、興味のある方はぜひお試しください。
スマートフォンでもPDFのスライドショーを楽しむには
せっかく作成したPDF、パソコンだけでなくスマートフォンでもスライドショーを楽しみたい人は少なくないでしょう。iPhoneやAndroidには標準でPDFを閲覧できるアプリがインストールされていますが、スライドショーを楽しむのであればページめくり機能のあるアプリを使ってみてはいかがでしょうか。スライドショーらしさを味わうのに効果的です。
Adobe Acrobat Reader
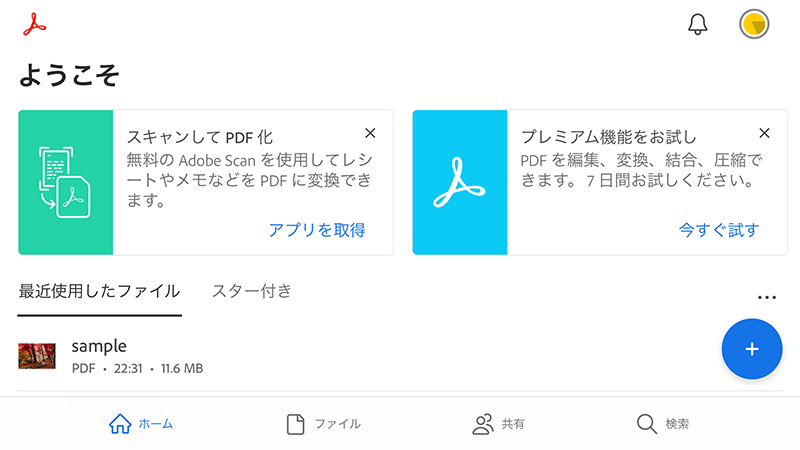
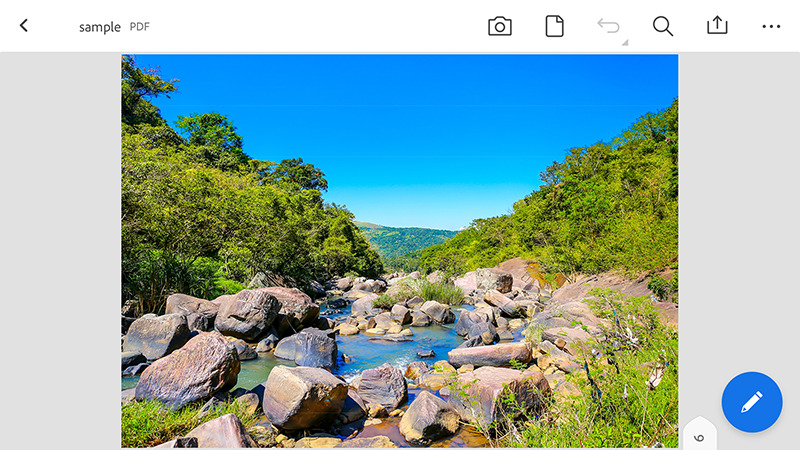
PDFを開発したアドビが提供するPDF閲覧ツールです。設定を変更することで、写真をスワイプして閲覧できるようになります。無料で使えるので、気軽にインストールできるのもポイント。OneDriveやDropbox、Googleドライブなどのオンラインストレージと連携ができるので、クラウドストレージにPDFファイルを置いてパソコンとスマートフォン両方でスライドショー楽しむ、といった使い方も可能です。
SideBooks
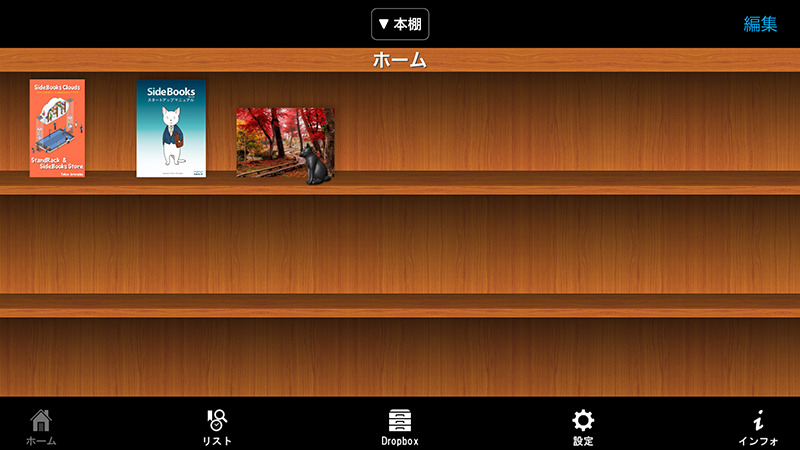
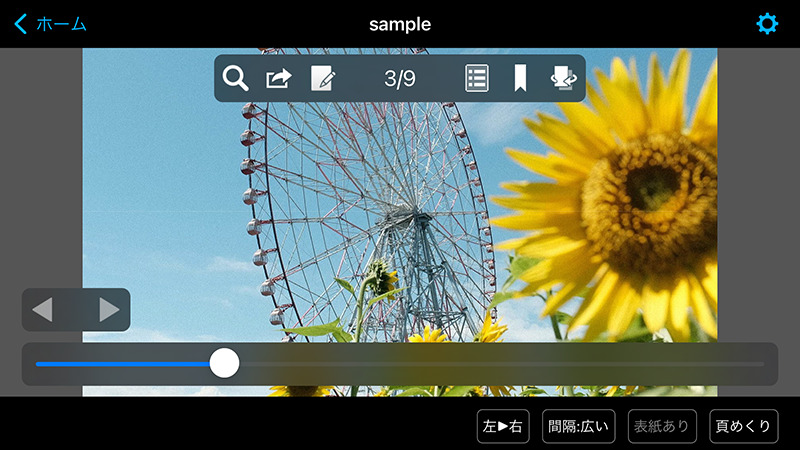
本をめくるような感覚でPDFが閲覧できるアプリです。こちらも無料で利用できます。本棚機能を有しており、本物の本棚のような「ビジュアル本棚」とリスト形式で確認できる「リスト本棚」の2種類が用意されています。PDFによるスライドショーを複数作成した人に最適です。
まとめ
Windowsを使えば、複数の写真をまとめてPDF形式に保存することが簡単にできます。PDFファイルは多くのパソコンやスマートフォンで表示できるので、ほかの人に配る形式としても適しています。スライドショーを手軽に共有したい人は、ぜひお試しください。